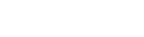This article describes how to configure the audio and video on your Mac to be Coviu-ready.
Last Updated: April 2024
Note:
- The screenshots in this article are from a Mac running macOS 13 Ventura.
- You can run Coviu's Pre-call Test to check the compatibility of your device and connection for a Coviu video call.
On this page:
- Allow your web browser to access the camera, microphone and sound
- Checking your macOS System Settings: Privacy & Security
- Checking your macOS System Settings: Sound
- Getting back to your Coviu calls
- More support options
Allow your web browser to access the camera, microphone and sound
For Coviu to work on your web browser, you must allow it to access your audio and video sources when prompted. You can check if Coviu has been granted permission to access your camera, microphone and speaker by checking your web browser's Site settings to ensure that permission is set to Allow for Camera, Microphone and Sound.
This can be easily seen by clicking the slider icon on the top left corner of the screen. Clicking here lists all of the site-related information.
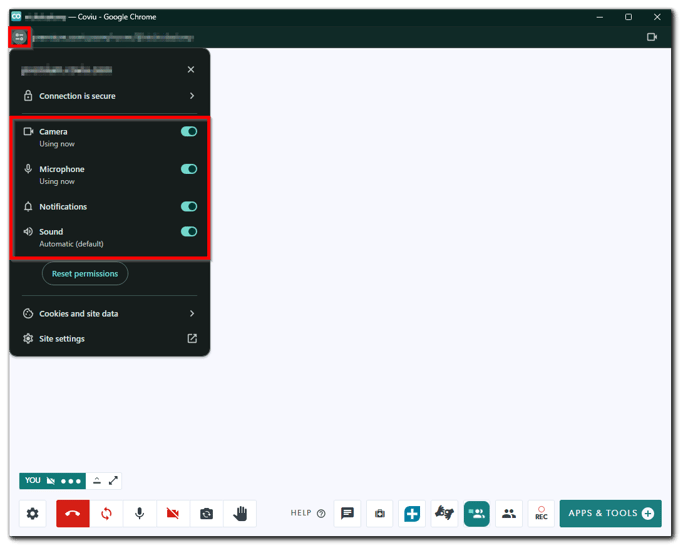
Checking your macOS System Settings: Privacy & Security
Check the existing macOS-level access to the camera and microphone for your web browser. Open your macOS System Settings and go to the Privacy & Security settings. Ensure the Camera and Microphone access is allowed for your chosen web browser.
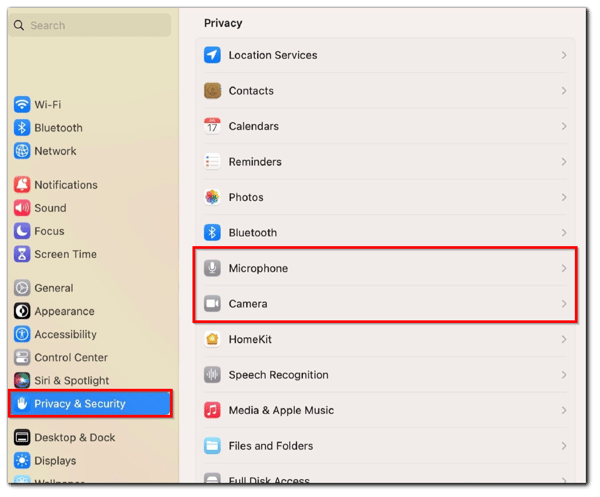
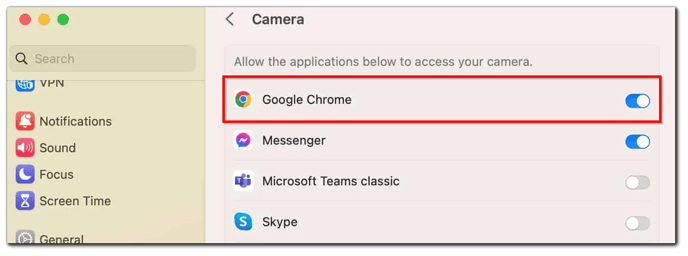
Checking your macOS System Settings: Sound
Ensure your device audio is not muted or set at an inaudible volume. Open your macOS System Settings and go to the Sound settings. Ensure you have the correct speakers and microphone selected under the Output and Input tabs, respectively. Ensure that the speakers' Output volume and the microphone's Input volume are set at appropriate levels and unmuted.
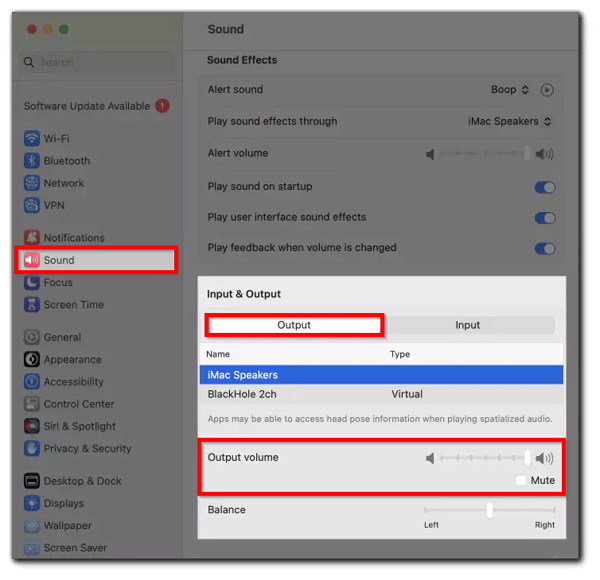
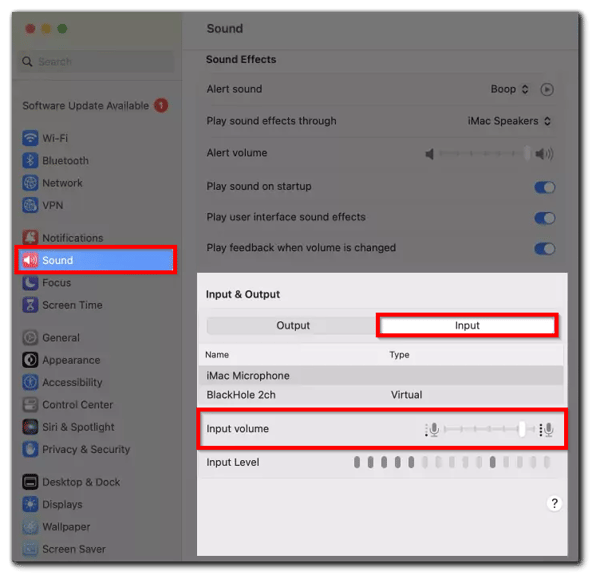
Note:
- Under the Output tab, you can check if your selected speakers have been set to an audible volume and are unmuted.
- Under the Input tab, you can check if your selected microphone has been set to an audible volume and is picking up sound.
- If your microphone, speakers or headphones are not listed, please ensure they are still powered and connected to your device.
Getting back to your Coviu calls
Now that you have checked all the right places on your Mac, your audio and video should work for Coviu calls.
You can return to Coviu and enter a room or session to check the in-call Settings by clicking the Settings cog on the bottom left corner of the call interface. Ensure that your camera, microphone and speaker sources are selected correctly under Select camera, Select microphone and Select speaker, respectively.
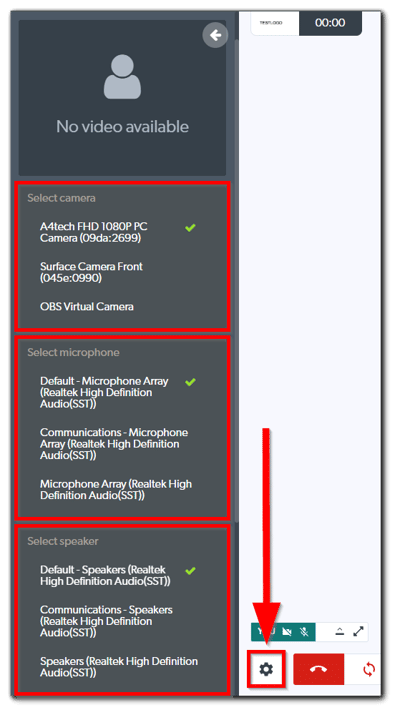
Note: If you see multiple sources or none have been assigned with a green tick by your web browser, please manually select a source for the camera, microphone and speakers.
More support options
You have completed another help article with Coviu. You now know how to configure the audio and video on your Mac to be Coviu-ready.
If this is not what you were looking for, explore our knowledge base and search for another article from here.
If you still require any assistance, please do not hesitate to get in touch with our friendly Customer Success team using any of the contact methods available here.