This article describes how to install, configure and use the Consultation Recording App to record your calls.
Last Updated: February 2024
Note:
- This App is available and installable on all Coviu plans.
- To add this App to your Coviu account, you must be a Coviu account Owner or Administrator.
- If you are on a custom Enterprise plan, please speak to your organisation's telehealth coordinator or your Coviu account representative about having this App added to your account.
- Not sure what plan you are on? Click here to find out.
Note:
- Consultation recording is not supported on iOS devices (i.e. iPads and iPhones); please use your computer instead.
On this page:
- FAQs
- How to install the Consultation Recording App
- What are the configuration options?
- How to use the Consultation Recording App
- How to download the recording
- How to play the recording in a web browser
- How to uninstall the Consultation Recording App
- More support options
FAQs
- Can I record video or is it audio-only?
- Yes, you can record video as well as audio.
- Is there a cloud storage option for video recordings?
- No. At this stage, there is only a cloud storage option for Audio-only recordings. (Saved in your Data Collections menu on the left side menu on the Dashboard).
- You must download your video recordings before ending your call. Video recordings cannot be retrieved after the call has ended.
- How do I get consent from my client or patient?
- Consent is built into the feature. Your client or patient will need to provide consent before starting the recording.
- What format is the recording saved in?
- Recordings are provided in .webm format.
- What is the best media player to view the recordings?
- VLC is a free and open-source cross-platform multimedia player which can be used for playback.
- Will the recording include my shared resources such as the whiteboard or Pearson assessments?
- No. The video recording feature can only capture the video feed of the host and any guests in the consultation.
- You should download any shared resources you create before ending the call.
How to install the Consultation Recording App
To record your calls in Coviu, your account administrator must first install the Consultation Recording App from our App Marketplace.
- Log in to your Coviu account as you normally would. If you do not have a Coviu account, you can sign up here.
- Click Apps on the left side menu of the Dashboard (if you can't see the Apps menu, then you are not the Administrator for your account).
- Click Find Apps near the top right corner of your screen. This will take you to Coviu’s App Marketplace.
- Once in the App Marketplace, scroll down to find the Consultation Recording App and click it. Follow the prompts to install it.
- Return to your Coviu account.
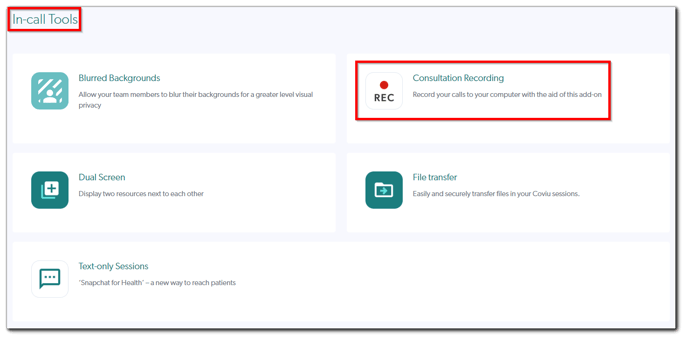
What are the configuration options?
To make changes to the configuration options:
- You will need to be an account Administrator to access the configuration options for Consultation Recording.
- If you are an Administrator, you will see the Apps menu option on the left side menu. Click Apps.
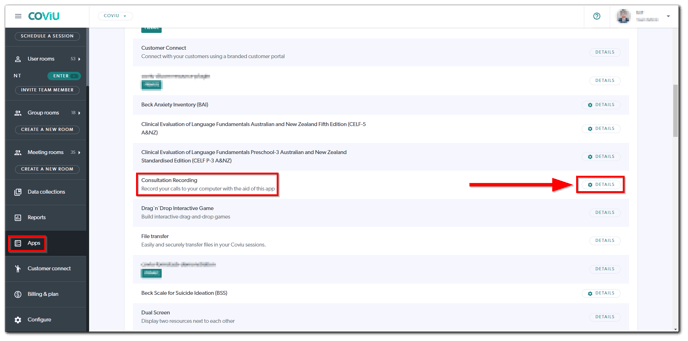
-
Scroll down to find Consultation Recording and click the Details button on the right-hand side. Click the Configure section from the pop-up menu. You have several configuration options to choose from which are explained in the menu.
- Enable Cloud Storage: Allow Coviu to store your audio recording securely in your account's Data Collections.
- Enable Automatic Recording: Automatically start an audio recording when there are at least two call participants. When enabled, guests cannot record their calls.
- Allow Guest Recordings: Guests will be allowed to record locally on their local device. This is not available when automatic recording is enabled.
- Make participants anonymous: Names of all participants in the call will not be stored against the recording.
- Save Recording Files To Device Disk: Recordings can be cached to a call participant's web browser. This setting is always enabled if cloud storage is disabled.
-
For the Room Control options, the room types are as follows:
-
Personal: Your User Room(s)
-
Waiting Area: The virtual Waiting Area
-
Shared: Your Meeting Room(s)
-
Session: Scheduled Sessions
-
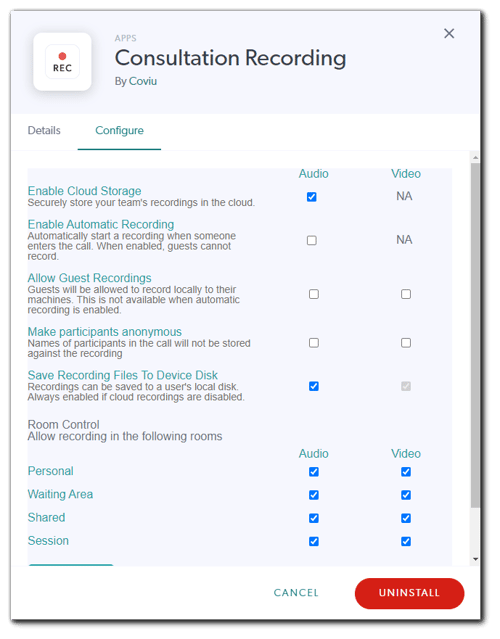
- Once you have made any selections that you would like to have enabled, make sure to Save your changes.
How to use the Consultation Recording App
- Commence your call or consult as you normally would.
- When you are ready, click the Rec button on the bottom right of the call interface.
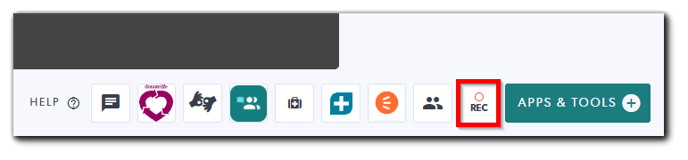
- You will then be presented with the option to choose your recording type: Audio or Video. Click Continue to confirm your selection.
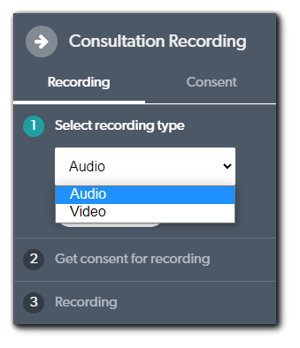
- You will then be presented with the option to Request Consent from any active call participants.
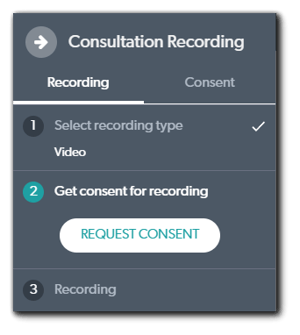
- The following message will appear from the right side of the call screen for all call participants. It will show up as "_____ has requested to record". They can either accept or deny the consent request.
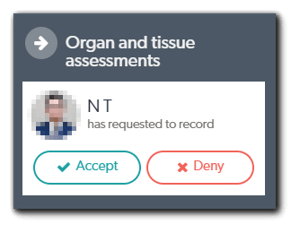
- Once all participants have consented, you will be notified and you can click Start Recording.
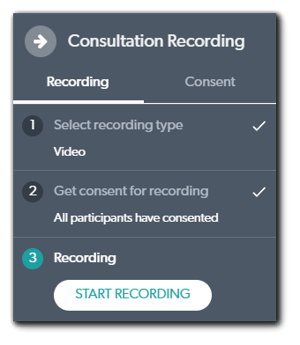
- Once the recording has started, the Rec button will actively pulse throughout the recording duration to signal to all participants that they are being recorded.
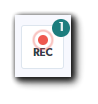
- When you are finished with the call or would like to end the recording, click Stop Recording. The recording will then be made available to download to your local device.
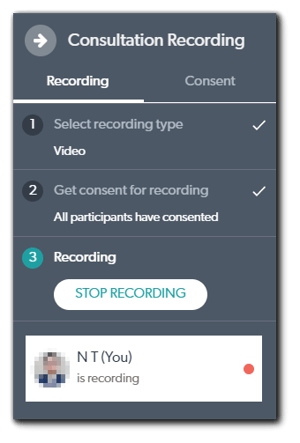
- Once a recording has ended, you can reselect your recording type from the same menu to start a new recording.
How to download the recording
Note:
- Automatic Cloud Storage applies to audio-only recordings if enabled by your Coviu account Administrator.
- Video recordings must be downloaded to your local device for storage before ending the call.
- To download the recording, click the download button:
 (it is the button closest to the text 'call_recording...').
(it is the button closest to the text 'call_recording...').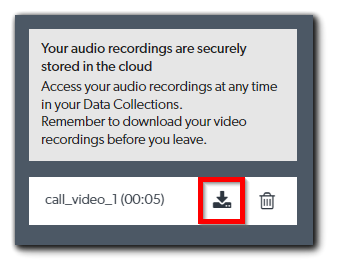
- Once it is downloaded to your local device, you can choose to save it in an appropriate spot or add it to a client or patient file.
How to play the recording in a web browser
There are several ways to play a WebM file, including the Films & TV App on Windows devices, other free video playback apps, or your web browser as the simplest option:
- Open Google Chrome, Mozilla Firefox, Microsoft Edge, or Opera. (You cannot use Safari.)
- Open the file browser with the keyboard shortcut (Windows users can press Ctrl + O and Mac users press Cmd + O).
- Navigate to your downloaded file (usually in your local device Downloads folder).
- Double-click your WebM file to play it.
How to uninstall the Consultation Recording App
Follow these instructions if you wish to uninstall the Consultation Recordings App.
- Log into your Coviu account as you normally would.
- Click Apps in the left side menu (if you can't see the Apps menu, then you are not the account Administrator).
- Scroll down to find the Consultation Recording App in the list.
- Click the Details button.
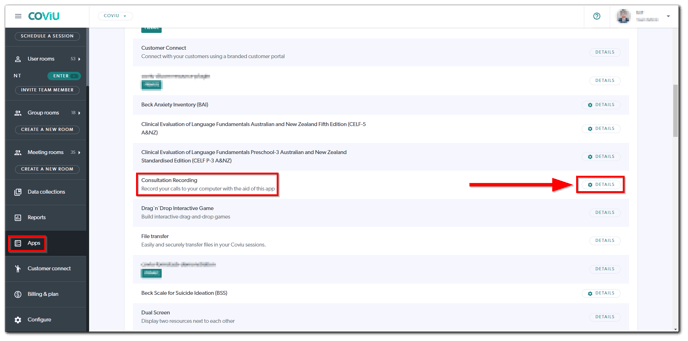
- Click the red Uninstall button.
- Click the second red Uninstall button to confirm the action.
More support options
You have completed another Coviu help article. You now know how to install and use the Consultation Recording App.
If this is not what you were looking for, explore our knowledge base and search for another article from here.
If you still require any assistance, please do not hesitate to get in touch with our friendly Customer Success team using any of the contact methods available here.
