This article describes what Apple's Reactions are, why you are seeing them and how to remove them.
Last Updated: May 2024
On this page:
What are Apple's Reactions?
FaceTime Reactions debuted with the release of iOS 17 and macOS 14 (Sonoma), bringing forth a variety of dynamic visual enhancements. These include animated speech bubbles featuring thumbs-up and thumbs-down gestures, drifting balloons, bursts of confetti, and even simulated stormy weather. These expressive features aim to enrich communication by offering users a diverse array of visual cues.
Yet, in certain contexts such as teletherapy sessions, these expressions might inadvertently introduce moments of discomfort or awkwardness. To prevent such occurrences, healthcare professionals can deactivate these features.
By disabling FaceTime Reactions, you can maintain control over the animated elements displayed during your video calls. This functionality solely impacts your camera feed.
How to remove or disable Apple's Reactions
macOS 14 Sonoma (Mac):
- While on a Coviu video call, click the green video icon near the top right corner of your screen.
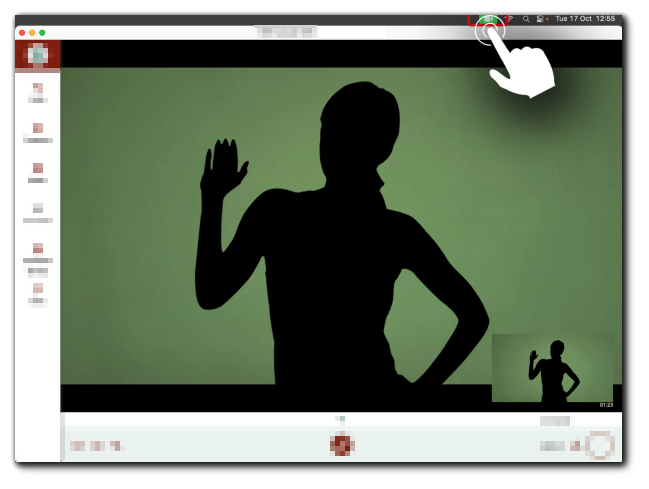
- Click the Reactions button with the green bubble icon in the dropdown menu.
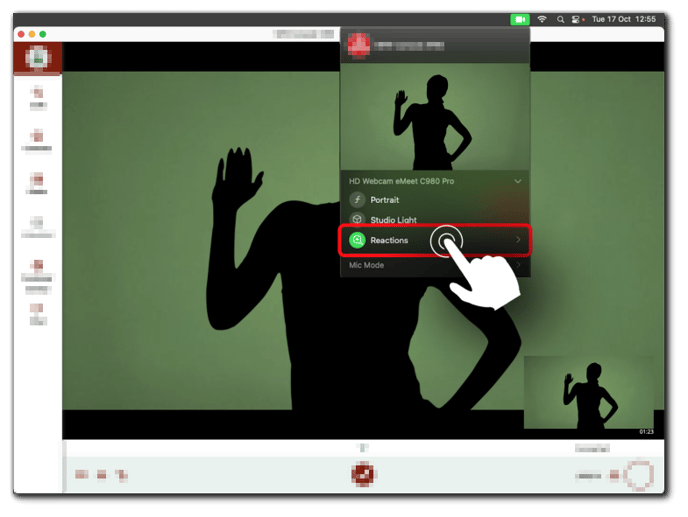
- You have successfully disabled the Reactions feature on Coviu if the green bubble icon is greyed out.
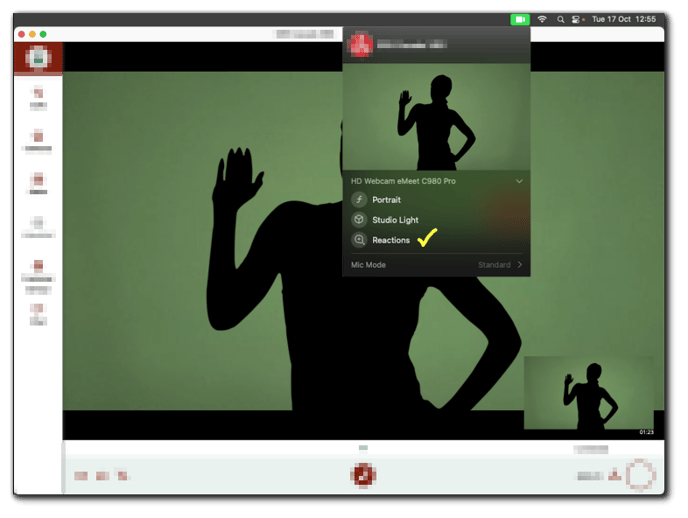
iPadOS 17 (iPad):
- While on a Coviu video call, open the Control Centre by swiping down from the top right corner of your screen.

- Click the Video Effects Reactions button.
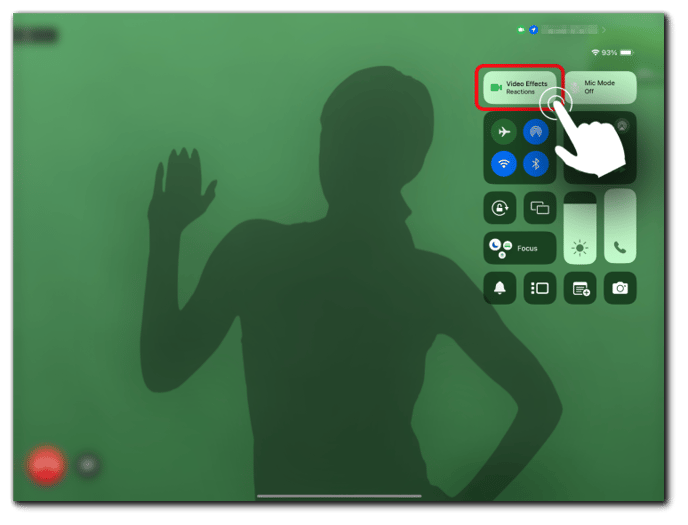
- Click the Reactions button with the blue bubble icon.
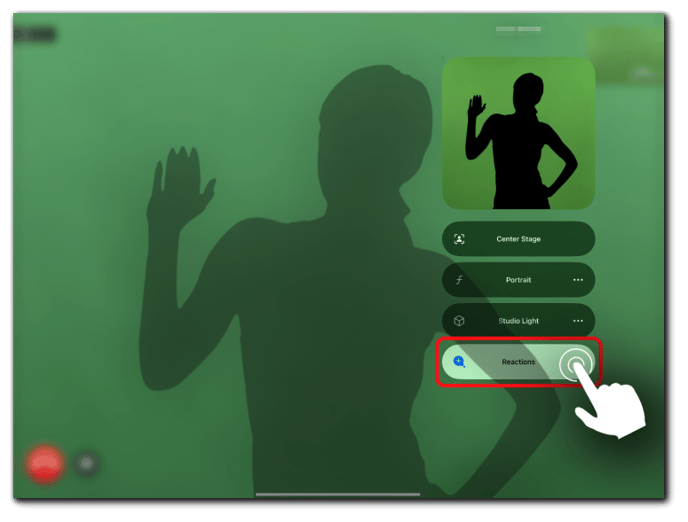
- You have successfully disabled the Reactions feature for Coviu if the blue bubble icon is greyed out.
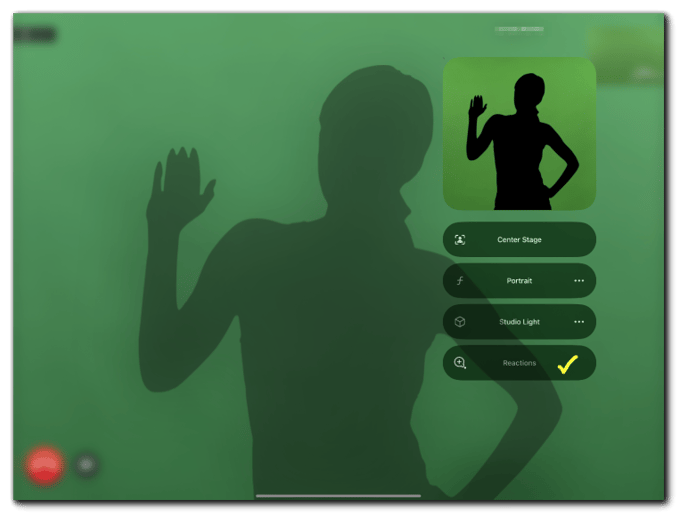
iOS 17 (iPhone):
- While on a Coviu video call, open the Control Centre by swiping down from the top right corner of your screen.
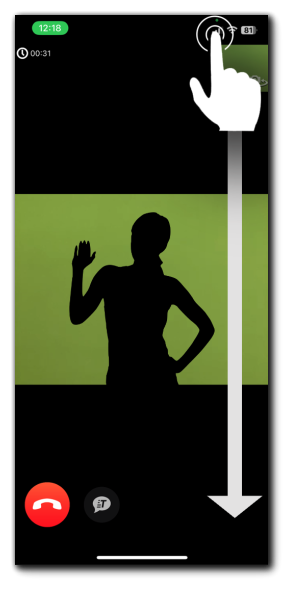
- Click the Video Effects Reactions button.
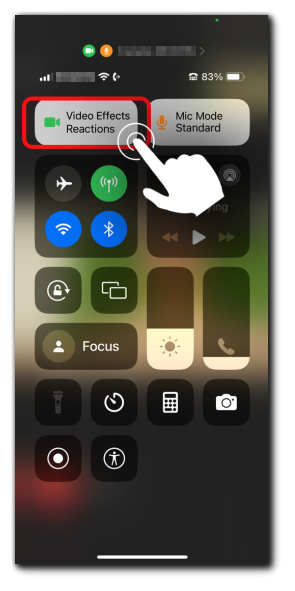
- Click the Reactions button with the blue bubble icon.
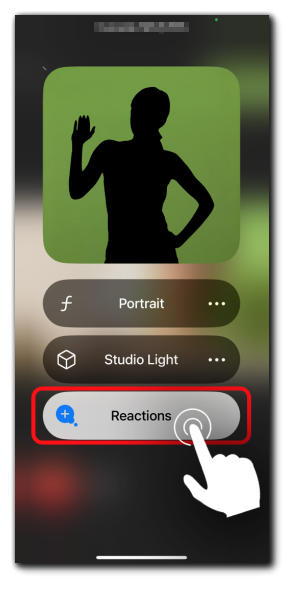
- You have successfully disabled the Reactions feature for Coviu if the blue bubble icon is greyed out.
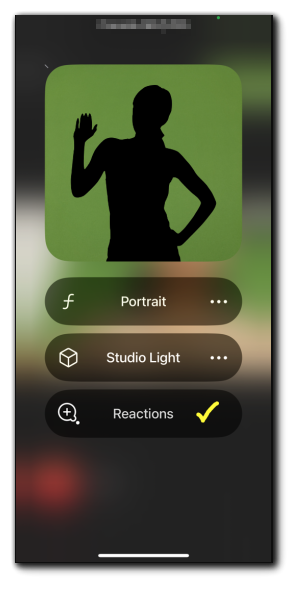
More support options
You have completed another Coviu help article. You now know what Apple's Reactions are, why you are seeing them and how to remove them.
If this is not what you were looking for, explore our knowledge base and search for another article from here.
If you still require any assistance, please do not hesitate to get in touch with our friendly Customer Success team using any of the contact methods available here.
