This article runs through the installation and use of the Grid View app.
Last Updated: January 2023
NOTE:
- This app is available and comes pre-installed for all of the latest Coviu plans.
- To install this App, you must be a Coviu account administrator.
On this page:
- What is the Grid View app?
- How to install the Grid View App
- How to use the Grid View App
- How to uninstall an App
- More support options
What is the Grid View app?
The Grid View App allows you to see multiple resources next to each other in the call interface to compare them or to access them side-by-side. You get to choose which previously loaded resources you want to place next to each other.
How to install the Grid View App
- Log in to your Coviu account as you normally would. If you do not have a Coviu account, you can sign up here.
- Click Apps on the left side menu of the Dashboard (if you can't see the Apps menu, then you are not the Administrator for your account).
- Click Find Apps near the top right corner of your screen. This will take you to Coviu’s App Marketplace.
- Once in the App Marketplace, scroll down to find the Grid View App and click it. Follow the prompts to install it.
- Once installed, return back to your Coviu account.
- Return to the Apps tab in the left menu and you will now see Grid View app listed.
- Return to the Apps tab in the left menu and you will now see Grid View app listed.
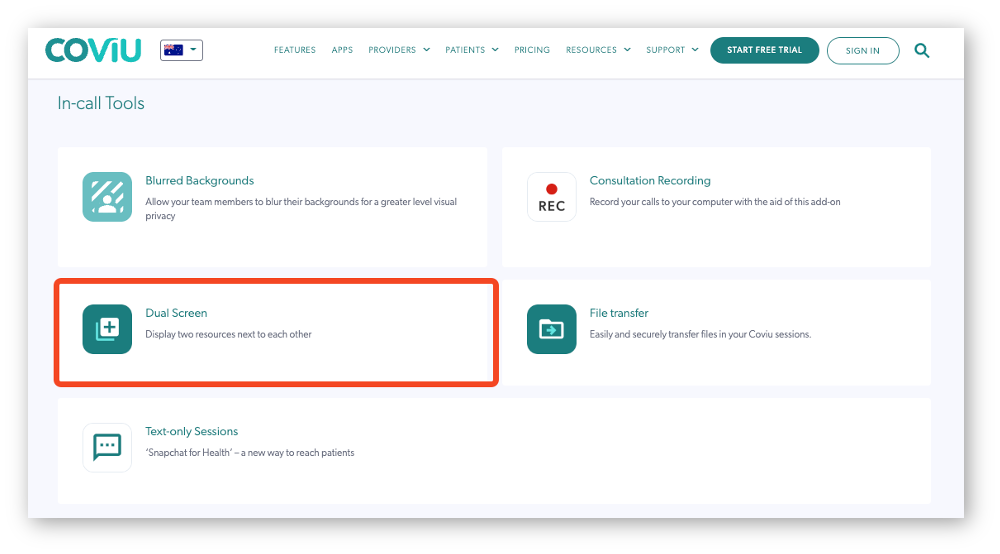
How to use the Grid View App
TIP:
- This app works best if you have at least 2 resources already opened or active in your Coviu call.
- Enter your call with a client as you normally would.
- Once in the call, click the Apps & Tools+ button on the bottom right side of the screen.

- Choose an app that you want to use (e.g. Share an image or PDF, Add a whiteboard, Youtube player, etc.)
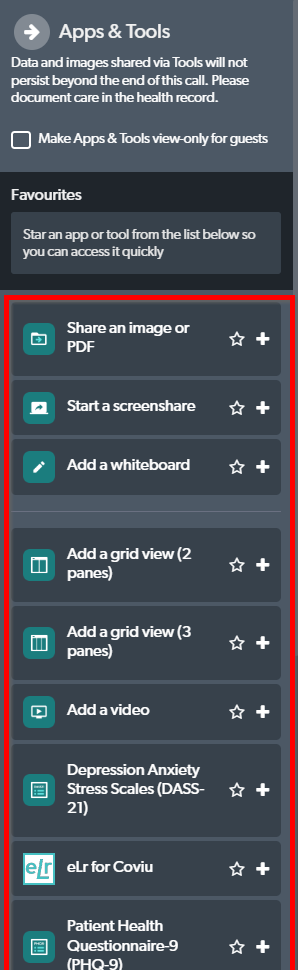
4. Click the Apps & Tools+ button again and choose another app that you want to use (e.g. Share an image or PDF, Add a whiteboard, Youtube player, etc.).
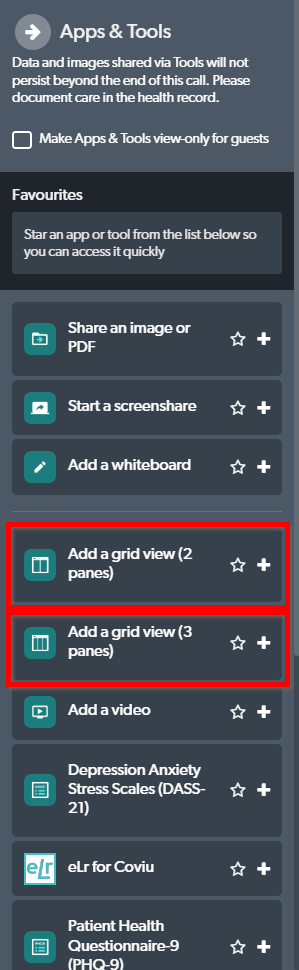
6. From the Active Apps & Tools menu, click on Grid view #. If you are not automatically redirected to the Active Apps & Tools menu, you can access it by clicking the Active Tools button on the bottom right side of the screen, beside the Help button.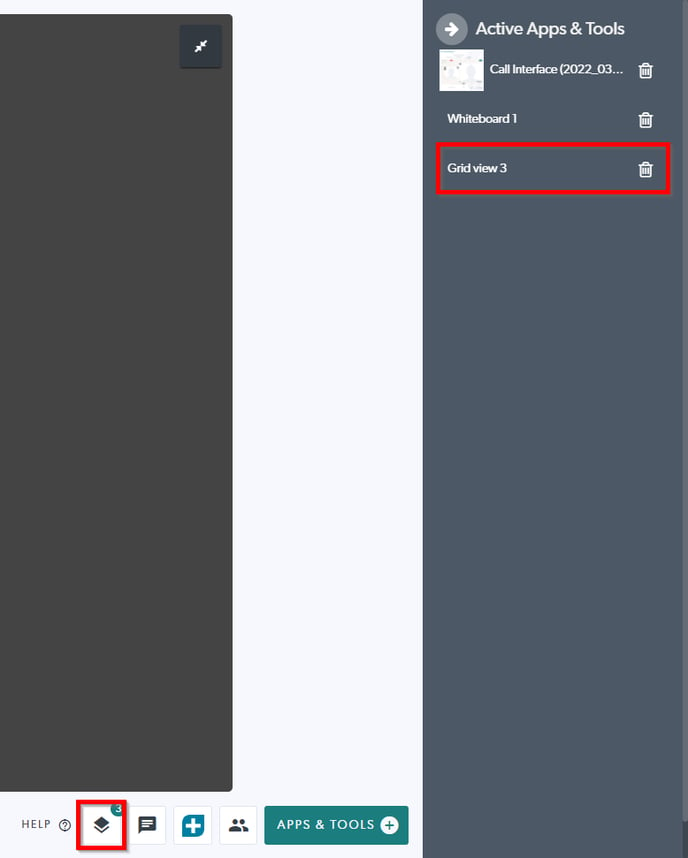
7. You will now see a split screen with two dropdown menus that prompts you to Select a resource to display
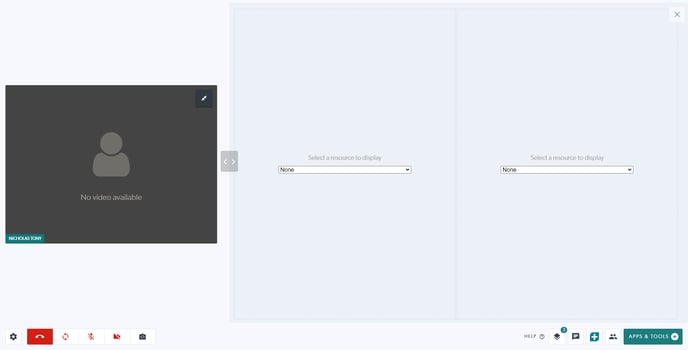
8. Click on the dropdown menu, and choose from the list the app that you already opened. Make sure that you do this for both dropdown menus (or three if you selected Add a grid view (3 panes).
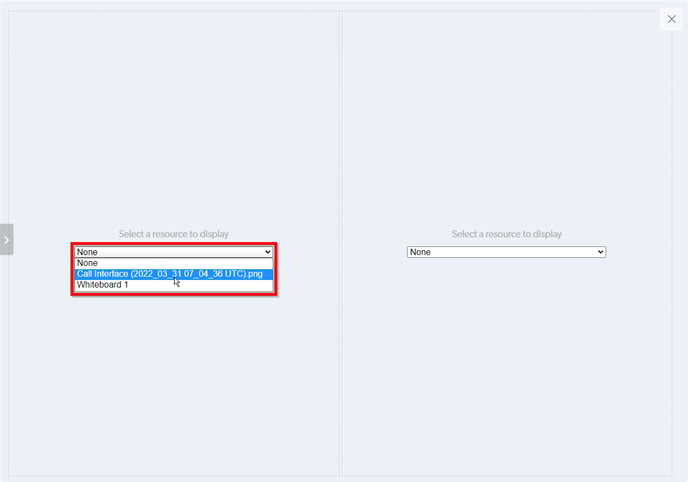
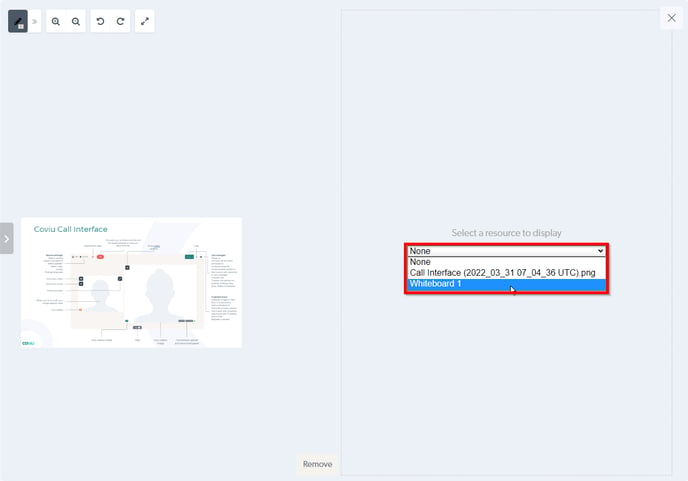
9. You now have two apps displayed side-by-side that you can share simultaneously to your client(s).
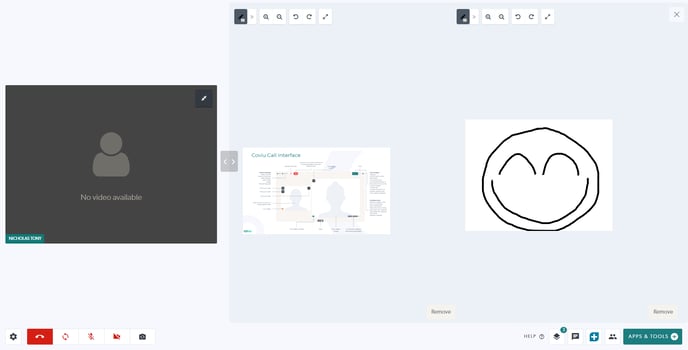
10. If you wish to change the app that are sharing to your client(s) on either pane, you can click Remove on the bottom right corner of either pane and choose another app from the dropdown menu.
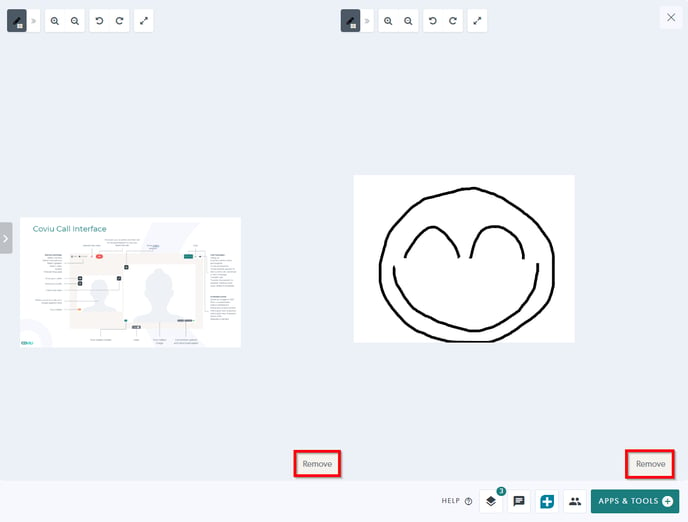
How to uninstall an App
Click here to learn how to uninstall an App from your Coviu account.
More support options
You have completed another Coviu help article. You now know how to install and use the Grid View app.
If this is not what you were looking for, explore our knowledge base and search for another article from here.
If you still require any assistance, please do not hesitate to get in touch with our friendly Customer Success team using any of the contact methods available here.
