This article describes how you can clear the cache and cookies stored in your browser.
Last Updated: March 2024
On this page:
- What are browser cache and cookies?
- How to clear cache and cookies on Google Chrome
- How to clear cache and cookies on Microsoft Edge
- How to clear cache and cookies on Apple Safari
- More support options
What are browser cache and cookies?
Web browsers store website data locally to speed up browsing using a cache. This cache includes elements like images, which are loaded from your computer when you visit a site.
Cookies, small text pieces sent by websites, help remember your preferences and make browsing more efficient. For instance, Google utilizes cookies for language preferences, personalized ads, visitor counts, service sign-ups, and data protection.
Note:
- Clearing your browser cache and cookies may clear your autosave settings.
- This may mean you need to log in again with your email and password.
- Client or patient names and login credentials stored in your browser autosave will also be cleared.
How to clear cache and cookies on Google Chrome
Windows or macOS
- Open Chrome on your computer.
- Do not log into Coviu.
- Click the three vertical dots at the top right.
- Click Settings.
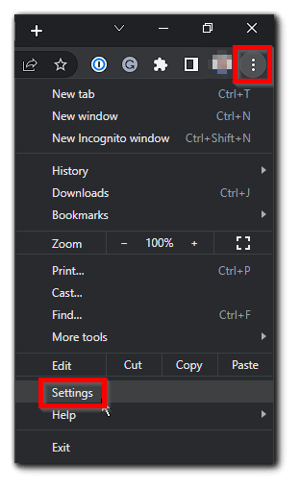
- Click Privacy and security.
- Click Cookies and other site data.
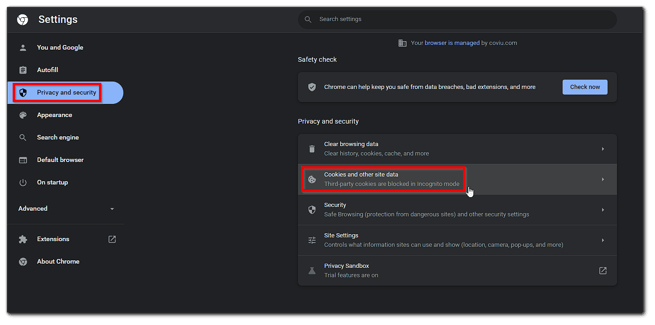
- Scroll down and click See all site data and permissions.
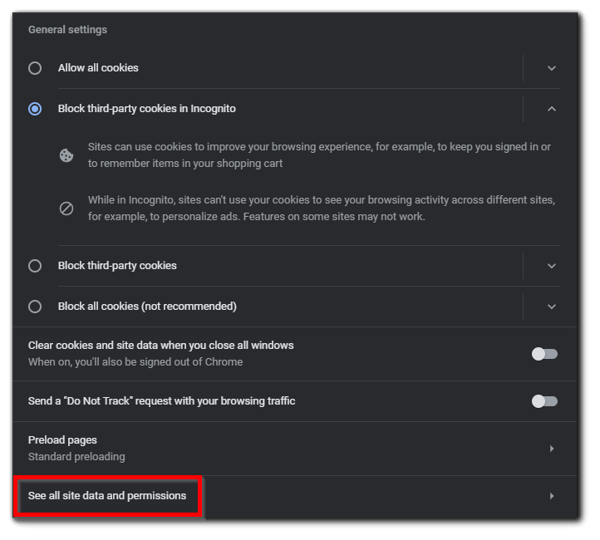
- Type 'coviu' into the search bar at the top.
- Click the bin icon beside the Coviu cache(s).
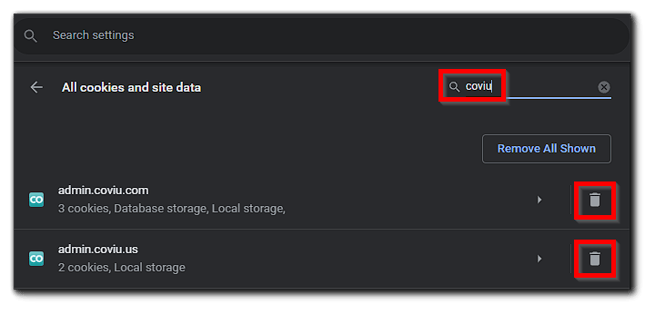
- Close the tab.
- Restart your computer (recommended).
- Open Chrome and log into Coviu as you normally would.
Note: It may ask for your password as your browser autosave information would have been cleared.
Android
- Open the Chrome app on your Android phone or tablet.
- Tap the three vertical dots at the top right.
- Tap History and then tap Clear browsing data.
- Choose a time range at the top right. Select All time to delete everything.
- Check the boxes to the right of Cookies and site data and Cached images and files.
- Tap Clear data on the bottom right.
- Close the app.
- Restart your phone or tablet (recommended).
- Open the Chrome app and log into Coviu as you normally would.
Note: It may ask for your password as your browser autosave information would have been cleared.
iOS (iPhone or iPad)
When you clear your cache and cookies, your browser might sign you out of your Google Account.
- Open the Chrome app on your iPhone or iPad.
- Tap More
Clear Browsing Data.
- Select the types of information you want to remove.
- Tap Clear Browsing Data.
- At the top right, tap Done.
- Close the app.
- Restart your iPhone or iPad (recommended).
- Open the Chrome app and log into Coviu as you normally would.
Note: It may ask for your password as your browser autosave information would have been cleared.
How to clear cache and cookies on Microsoft Edge
- Open Edge on your computer.
- Do not log into Coviu.
- Click the Settings and more button at the top right corner,
 .
. - Click Settings.
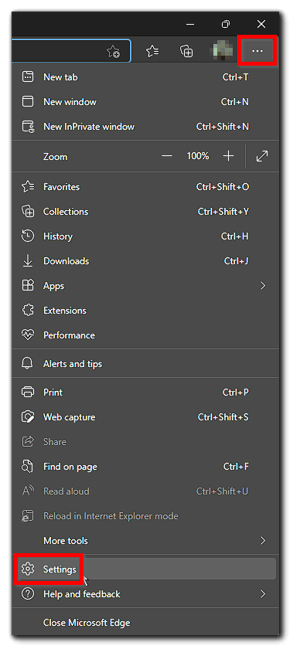
- Click Cookies and site permissions on the left side.
- Click Manage and delete cookies and site data.
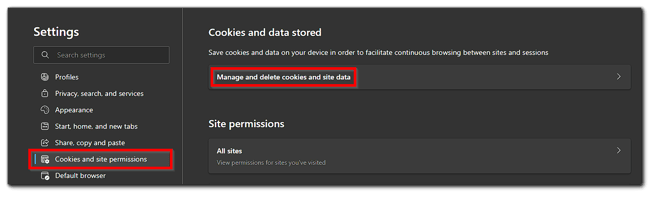
- Click See all cookies and site data.
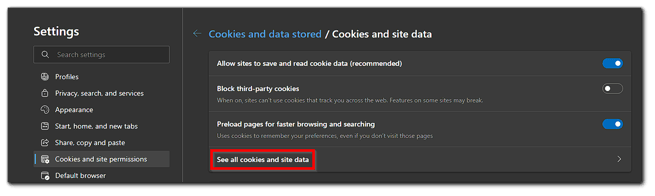
- Search for 'coviu' in the search bar at the top.
- Click the dropdown arrow to the right of the results.
- Click the bin symbol to delete the cookies.
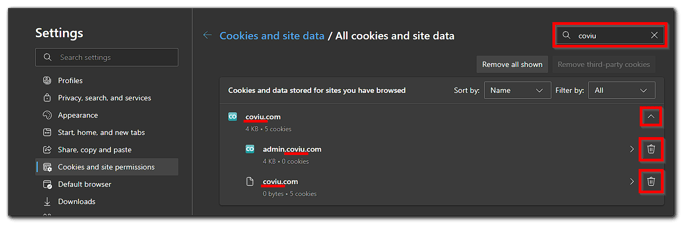
- Close the tab.
- Restart your computer (recommended).
- Open Edge and log into Coviu as you normally would
Note: It may ask for your password as your browser autosave information would have been cleared.
How to clear cache and cookies on Apple Safari
macOS
- Click on the Safari tab at the top right of your screen and choose Preferences from the dropdown menu.
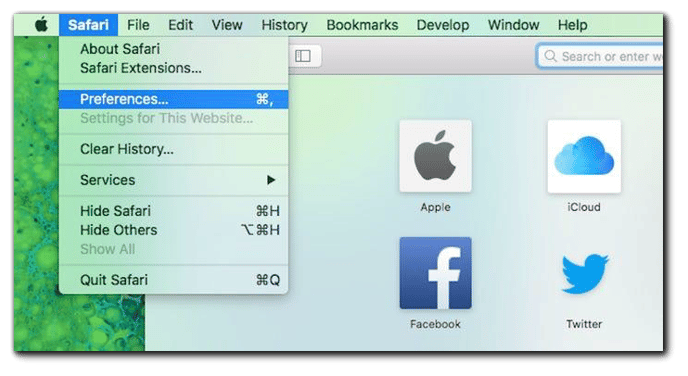
- Click the Advanced tab of the menu that pops up.
- At the end of the tab, select the Show Develop menu in menu bar box and close the Preferences menu.
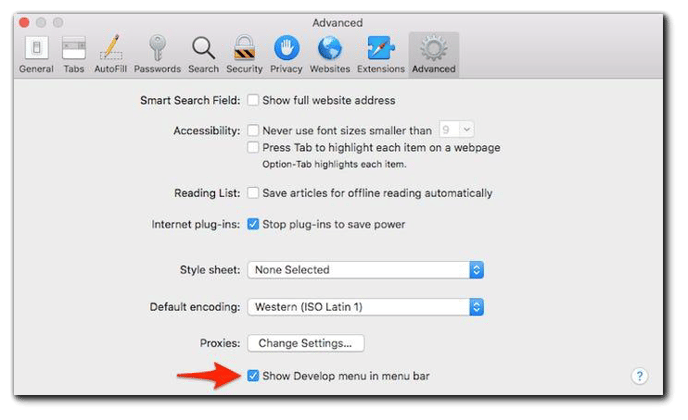
- Click the Develop tab from the Safari menu at the top of the page.
- Click Empty Caches from the dropdown menu.
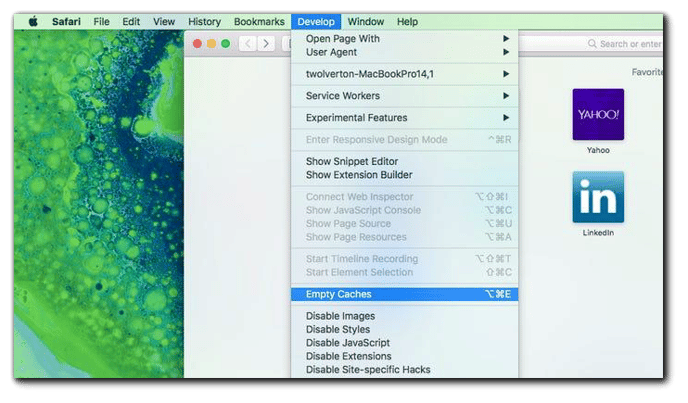
iOS (iPhone or iPad)
You have two choices to clear your cache on Safari’s mobile app.
Before you do this, you may want to check your iCloud settings to ensure you preserve your passwords.
If you use iCloud, check your iCloud settings. Make sure that you’ve checked the box for Safari.
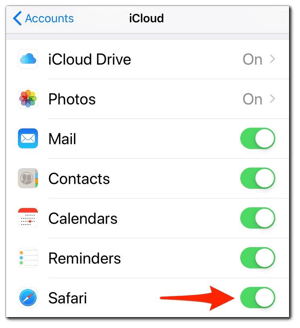
Ensure the Safari box is on under iCloud to retain your passwords in your keychain. As long as this box is checked, any passwords you save through your browser will stay safe in your keychain.
To clear your entire browsing history and cache:
- Open the Settings app.
- Tap Safari.
- Tap Clear History and Website Data.
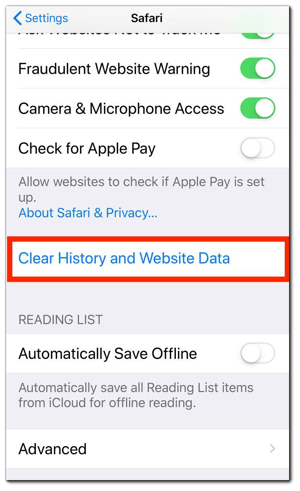
- On the screen that pops up, choose Clear History and Data. Note that, when you clear your cache on your iPhone or iPad, it will clear your history on your connected devices and computers as well.
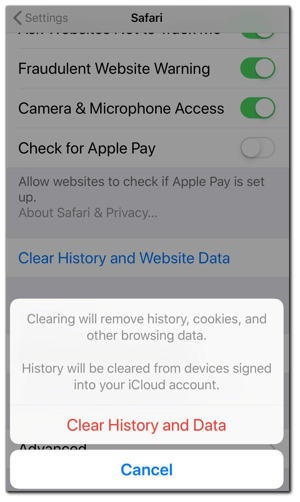
To clear your cache but not your browsing history:
- Open the Settings app.
- Tap Safari.
- Tap Advanced.
- Tap Website Data.
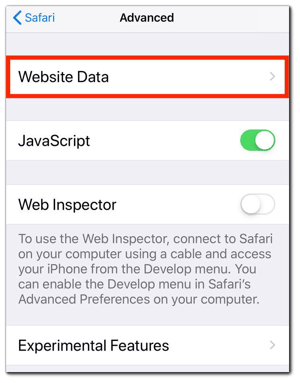
- Choose Remove All Website Data.
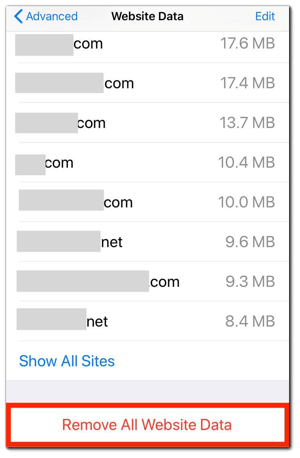
More support options
You have completed another Coviu help article. You now know how to clear the cache and cookies stored in your browser.
If this is not what you were looking for, explore our knowledge base and search for another article from here.
If you still require any assistance, please do not hesitate to get in touch with our friendly Customer Success team using any of the contact methods available here.
