This article describes how to apply a blurred or virtual background to your video feed for added privacy.
Last Updated: December 2024
Known Hardware Limitations:
- The blurred backgrounds feature is not currently available on MacOS and Safari.
- This only applies to blur. Users may still use a still image as a custom background.
- If you are on MacOS Sequioa, you also have the ability to use the built-in Mac virtual backgrounds. Click here to learn how to turn it on.
Note:
- This App is available and installed by default on all Coviu plans.
- To manage this App, you must be a Coviu account Owner or Administrator.
- If you are on a custom Enterprise plan, please speak to your organisation's telehealth coordinator or your Coviu account representative about having this App added to your account.
- Not sure what plan you are on? Click here to find out.
Note:
- If you are using a computer, you may need to enable hardware acceleration on your web browser.
- Performance can vary with older devices; you may see a noticeable frame rate loss or lag in your video feed. Usually, this should only affect what you see of yourself, not what your client or patient sees (in other words, your client or patient should be able to see you normally). However, we recommend disabling virtual backgrounds if your device slows down noticeably with the feature.
- If your device is stuck or frozen with virtual backgrounds enabled, you can clear your web browser cache and cookies to disable virtual backgrounds.
On this page:
- What are Virtual Backgrounds?
- How to add a Virtual Background
- How to uninstall an App
- More support options
What are Virtual Backgrounds?
Virtual Backgrounds allow you to apply a blur effect or select from several pre-populated virtual backgrounds to the background of your video feed. This is useful in obscuring your physical location to provide greater visual privacy while you are on a video call.
Effectively, to your client or patient, everything but your face will be blurred or hidden in your video feed as shown below.
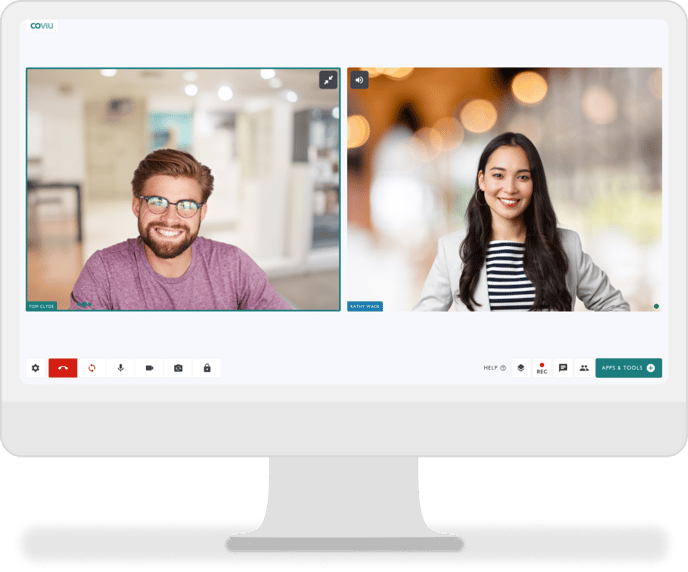
How to add a Virtual Background
You can turn on Virtual Backgrounds at any time during your video call. Follow the instructions below to enable this feature:
- We recommend enabling virtual backgrounds before meeting your guest, so log in to your Coviu account a couple of minutes early and enter your User Room by clicking Enter beside your name on the left side menu of the Dashboard.
- Click the Settings cog on the bottom left corner of the call interface.
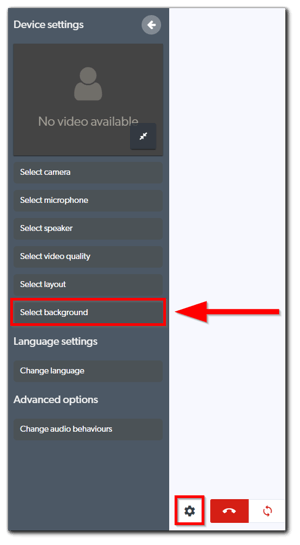
- Scroll down and click Select background.
- From the background options, you can choose between 10 preset options or upload your preferred image:
- Light blur
- Medium blur
- Heavy blur
- Simple office 1
- Simple office 2
- Simple office 3
- Simple office 4
- Office bookshelf
- Office waiting area
- Minimal home
- Upload custom background (2 MB maximum per custom background)
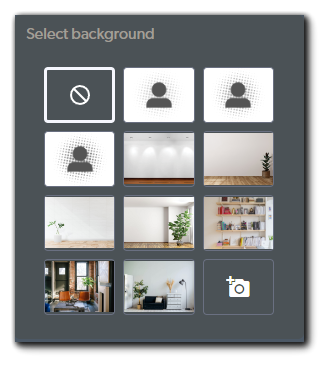
- Once you have made a selection, click the Settings button again to exit the menu.
- You should now have Virtual Backgrounds enabled. Your selection is saved and carried across to any consultation you join.
Note:
- If you upload custom image(s), they will only be visible and selectable for you, and the current web browser and device you are using.
- Your custom images will not be visible and selectable for your team members.
- Your custom images will not be visible and selectable if you change the web browser and/or device that you use Coviu with.
- If you are using a computer, you may need to enable hardware acceleration on your web browser.
- Performance can vary with older devices; you may see a noticeable frame rate loss or lag in your video feed. Usually, this should only affect what you see of yourself, not what your client or patient sees (in other words, your client or patient should be able to see you normally). However, we recommend disabling virtual backgrounds if your device slows down noticeably with the feature.
- If your device is stuck or frozen with virtual backgrounds enabled, you can clear your web browser cache and cookies to disable virtual backgrounds.
How to uninstall an App
Click here to learn how to uninstall an App from your Coviu account.
More support options
You have completed another Coviu help article. You now know how to install and use the Virtual Backgrounds App.
If this is not what you were looking for, explore our knowledge base and search for another article from here.
If you still require any assistance, please do not hesitate to get in touch with our friendly Customer Success team using any of the contact methods available here.
