This article describes how to use the Web Coaching feature for recording and assessing a training session or a role-play during a video call.
Last Updated: January 2023
Note:
- This App is available and installable on all Coviu plans.
- To add this App to your Coviu account, you must be a Coviu account Owner or Administrator.
- If you are on a custom Enterprise plan, please speak to your organisation's telehealth coordinator or your Coviu account representative about having this App added to your account.
- Not sure what plan you are on? Click here to find out.
On this page:
- What is the Web Coaching App?
- How to install the Web Coaching App
- How to configure the Web Coaching App
- How to use the Web Coaching App
- How to uninstall an App
- More support options
What is the Web Coaching App?
The Coviu Web Coaching feature will suit anyone who is looking to conduct video-based training and assessment services as part of their virtual care or telehealth offering.
While the Coviu platform enables your practitioners, clinicians or students to provide services to their clients or patients, Web Coaching enables you to perform training and assessment of that service if needed.
During the recording, the Trainer/Assessor can drop markers at different time points to support a debriefing session. The markers are based on a preconstructed checklist detailing specific items of interest or
The recording can then be viewed by both the Healthcare Provider and the client or patient (optional), during the call or during a debriefing session. The markers can be used to jump to specific parts of the recording that are of interest to their discussion.
When the call has ended, a copy of the video and the checklist are available for both the healthcare provider and the client or patient (configurable).
How to install the Web Coaching App
- Log in to your Coviu account as you normally would. If you do not have a Coviu account, you can sign up here.
- Click Apps on the left side menu of the Dashboard (if you can't see the Apps menu, then you are not the Administrator for your account).
- Click Find Apps near the top right corner of your screen. This will take you to Coviu’s App Marketplace.
- Once in the App Marketplace, scroll down to find the Web Coaching App and click it. Follow the prompts to install it.
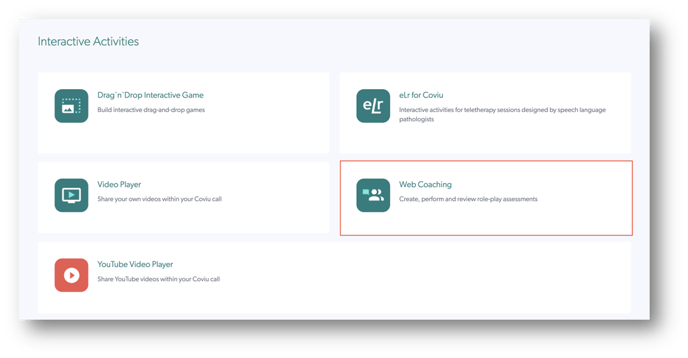
- Return to your Coviu account.
How to configure the Web Coaching App
Follow the instructions below to configure your Web Coaching checklists:
- Once signed in to your Coviu account, click Apps on the left side menu of the Dashboard.
- Scroll down to find the Web Coaching App and click Configure.
- To create a new checklist, click Add New Checklist. To update an existing checklist, click on it to expand the configurations available. To remove a checklist, click Remove.
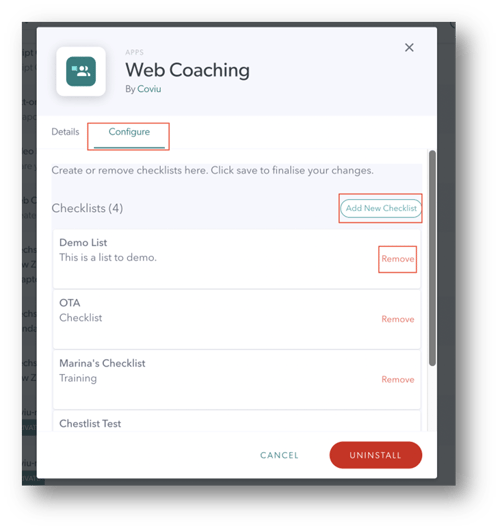
- Click Add New Checklist and fill in the Checklist name and Checklist description.
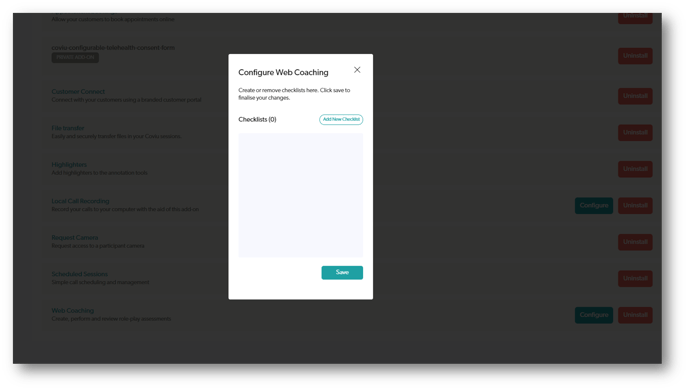
- Click Add New Item for each line of the checklist.
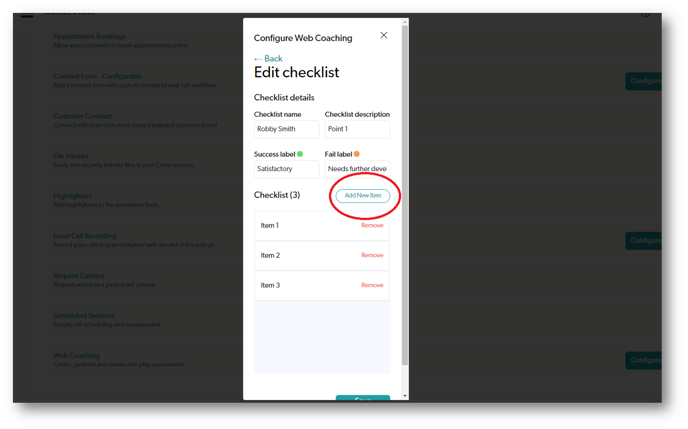
- Click Save.
How to use the Web Coaching App
Usage requirements
- We recommend that you use this App in Chrome or Edge. Although it may work in Firefox it can be inconsistent.
- Please be aware this App does not currently work on Apple iPads or the Apple Safari web browser.
Recording a call
- Enter your Coviu account and your call as you normally would.
- Once the client or patient is on the call, click the Web Coaching icon near the bottom right corner of the call interface. Then, select the Role Play Checklist to use.
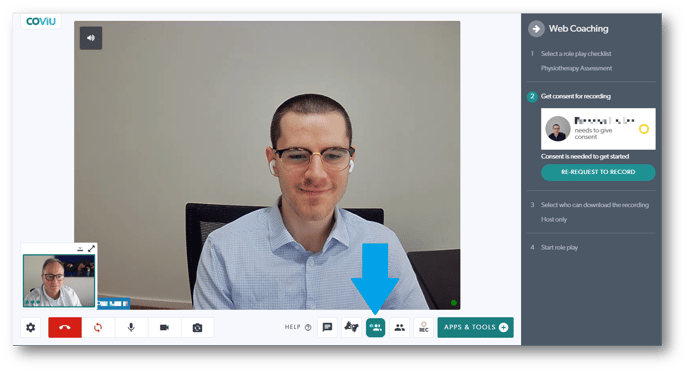
- Select a Role Play Checklist from the dropdown menu.
- Ask your client or patient for consent to record.
- Your client or patient will be asked for permission to record.
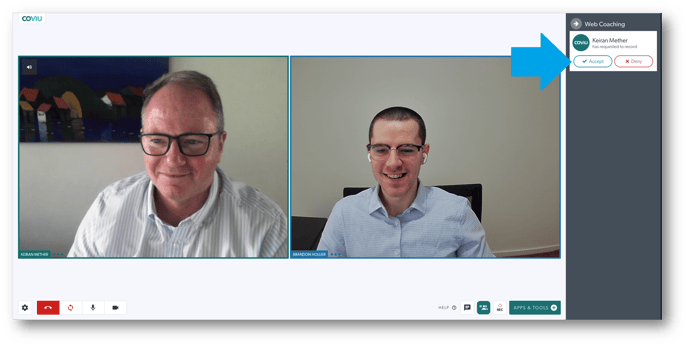
- Once your client or patient has clicked Accept, the Provider is prompted to start the assessment.
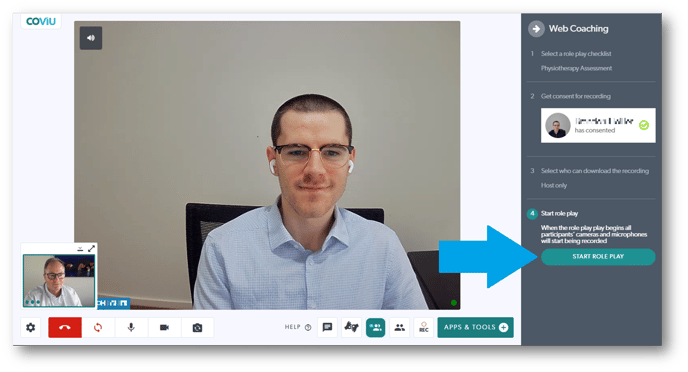
- The checklist will appear on the right side. Your client or patient is unable to see the checklist. As the recording continues, you are able to tick items on the checklist. You are also able to add a marker at any time and give the marker a name.
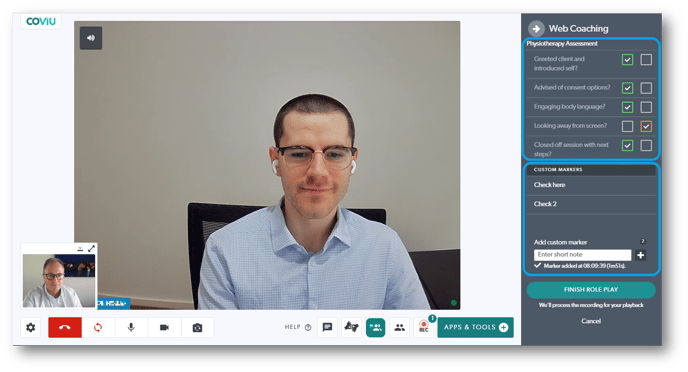
- When done, click Finish Role Play to end the recording.
- Click Yes, I’m Sure if you are ready to end the call.
Note: If a call drops out during a booking time, please reconnect. If the recording of the video and the connection drops out, the video will freeze or go black. The person who drops out can re-enter the call but the recording of the participants will not continue. The Healthcare Provider will need to finish the assessment and download the video. You can start another recording video which means that you will start over again.
The debriefing session
- The debriefing video will appear in the centre of the screen.
- The Recording Option tray will pop out.
- Click Play for the video to be viewed by both the Provider and the client or patient.
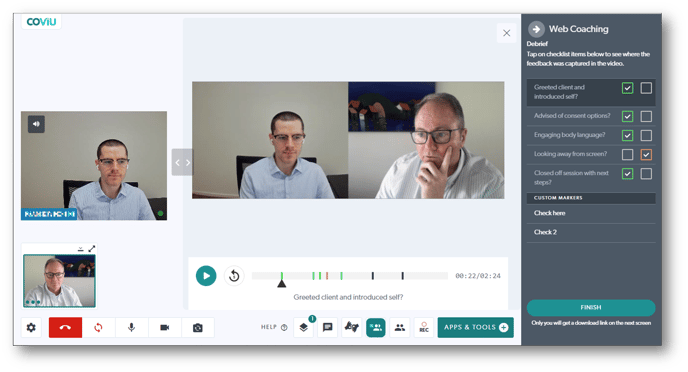
- The Timeline Bar at the bottom of the recording will indicate the markers.
Hover over the marker to view the checklist item. - Click anywhere on the Timeline Bar to move to any point in the video. Alternatively, click on a Marker for the recording to jump straight to that point in the recording.
- The recording can then be viewed by both the Provider and the client or patient during a debriefing session.
- Click Finish to close the Debriefing Session, then click Yes, I'm sure.
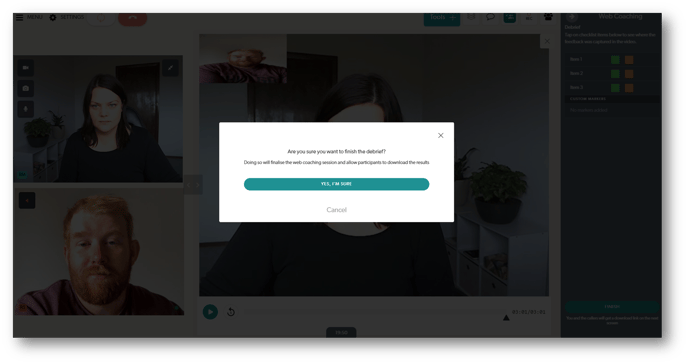
Downloading your Role Play Checklist Notes and Role Play Recording
- The Role Play Checklist Notes and Role Play Recording will immediately appear for you to download.
- Remember that Coviu does not store any data; you must download the checklist notes and recording for your records.
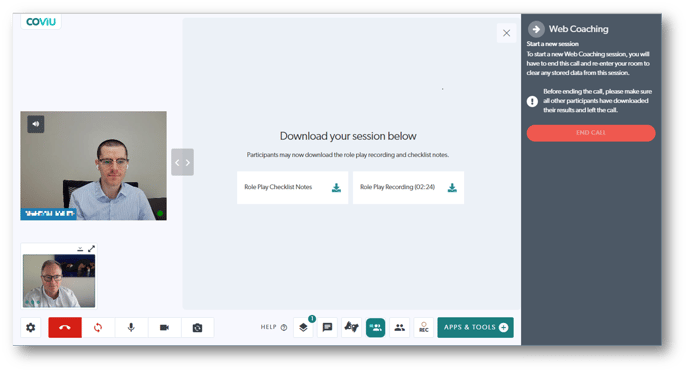
- To end the call, the client or patient needs to click the Red Button and click Leave Call.
- Finally, the Provider can click End Call.
Note: Remember that Coviu does not store any data; you need to download everything before ending the call.
How to uninstall an App
Click here to learn how to uninstall an App from your Coviu account.
More support options
You have completed another Coviu help article. You now know how the Web Coaching App is great for recording and assessing a training session or a role-play during a video call.
If this is not what you were looking for, explore our knowledge base and search for another article from here.
If you still require any assistance, please do not hesitate to get in touch with our friendly Customer Success team using any of the contact methods available here.
