This article describes the Pre-call Test and gives some guidance on the possible outcomes of the test.
Last Updated: March 2024
Note:
- Coviu defaults to any call resources available and handed over by the device and web browser, such as a camera, microphone, and speaker (including headsets or earphones) to enable your video consultations.
- If you have multiple call resources available, please explore under the in-call settings to make any changes as preferred. Your preferred changes may also be saved for future video consultations.
- If you are using any external call resources please make sure it is powered and connected to your device before running the Pre-call Test.
On this page:
- What is the Coviu Pre-call Test?
- We highly recommend using the Pre-call Test for these scenarios
- How to access the Pre-call Test
- How to run the Pre-call Test
- What do the Pre-call Test results mean?
- More support options
What is the Coviu Pre-call Test?
The Pre-call Test lets Coviu users and their clients or patients test their devices and setup (including call resources and internet connection) before joining a video consultation on Coviu.
The test can help identify any significant issues that can impact your call quality and experience.
Anyone interested in learning about their device compatibility for Coviu calls can also run the test without having to be a registered Coviu user.

We highly recommend using the Pre-call Test for these scenarios
- You are using Coviu for the very first time.
- You are using Coviu on a new device and setup.
- You have changes related to your setup including required call resources such as a camera, microphone, speaker, headset, web browser, and internet connection.
- You have joined a video consultation on Coviu but were not able to have a successful call.
How to access the Pre-call Test
The Pre-call Test can be accessed from several locations:
- By visiting our website: Click the Support tab and click Precall Test.
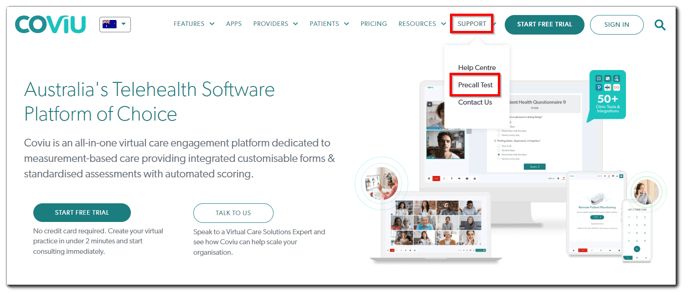
- On the Dashboard: Click Perform Pre-call Test.
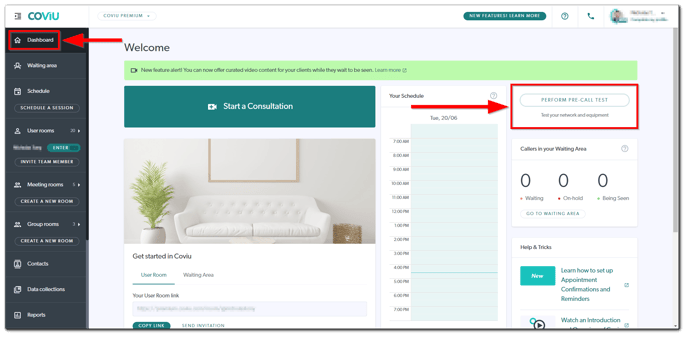
- Via the Waiting Area: Click Perform Pre-call Test. You can learn more about the Waiting Area here.
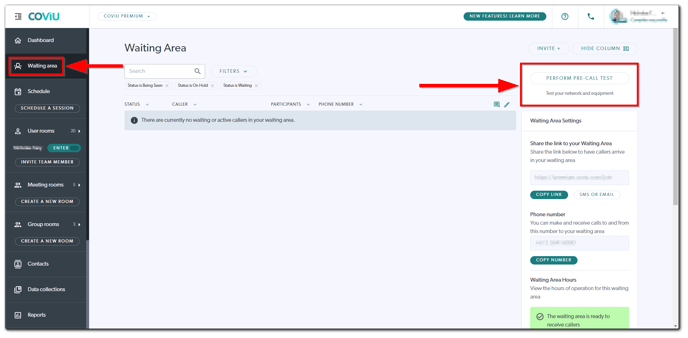
- When your clients or patients join their video consultation: They will be presented with a shortcut to the Pre-call Test when they join a video consultation. When they click the Pre-call Test link, the test will open on a new tab. If the test is positive, they can return to the video call tab and proceed by clicking Start A Video Call.
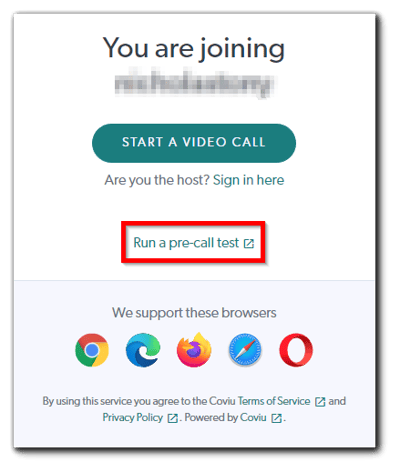
How to run the Pre-call Test
- Once you are on the test page, simply click Start Test. It will then automatically run through various checks based on your setup.
- Make sure to also Allow permission to access your camera and microphone as the test progresses.
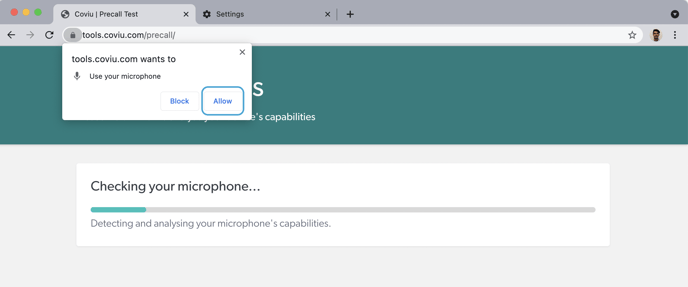
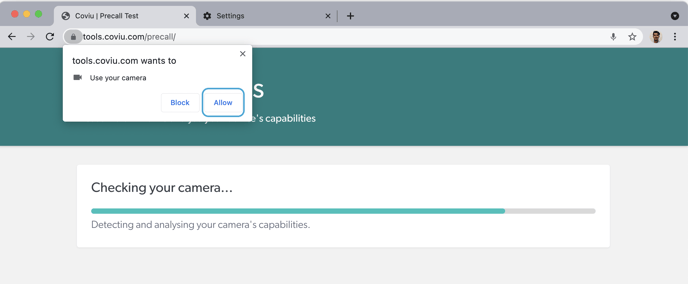
- Once the test has been completed you will be presented with a results page. If there are any issues, the results page will describe the issues identified and suggest possible troubleshooting steps.
- You can also share the results with our friendly Customer Success team by copying your result link and sharing it with them via email or live chat. The link will only remain accessible for 14 days.
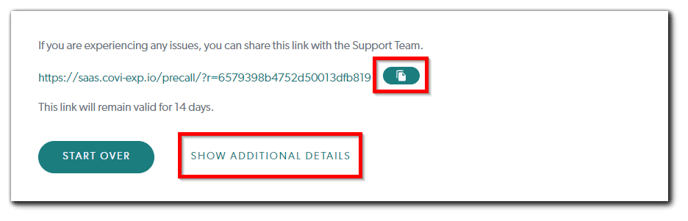
- You can also view further technical information about your device and the test by clicking Show Additional Details.
- Otherwise, you can repeat the test by clicking Start Over.
What do the Pre-call Test results mean?
Depending on your device and setup, the test will check for several factors that can contribute to a successful call, such as the device information, web browser version, call resources (i.e. camera, microphone and speaker), and your bandwidth and connection strength.
Below are the possible outcomes:
A successful test
This means that your existing device and setup are compatible with Coviu and you can proceed with your calls.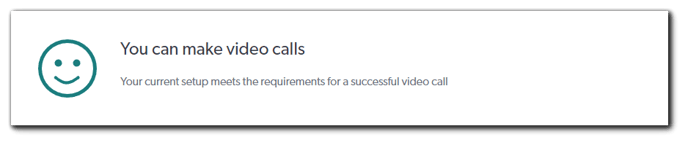
Note:
- Coviu defaults to any call resources like a camera, microphone and speaker (including headsets or earphones). In the case where you have multiple input devices for the camera, microphone and/or speaker, it is worth doing some final checks under the in-call settings to make any further adjustments.
An unsuccessful test
This means that your existing device and setup have some incompatibility with Coviu and you may need to make some changes for a successful call.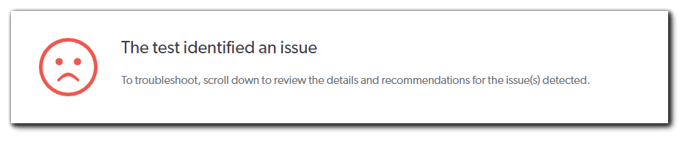 The test will also list the detected issues and suggest suitable workarounds as seen in the examples below:
The test will also list the detected issues and suggest suitable workarounds as seen in the examples below:
Bandwidth or connectivity issues
This means that your existing device and setup have some incompatibility with establishing a successful connection during calls and you may need to make some additional changes.
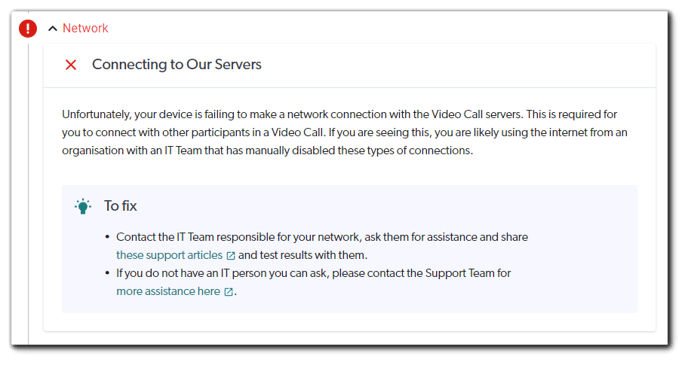
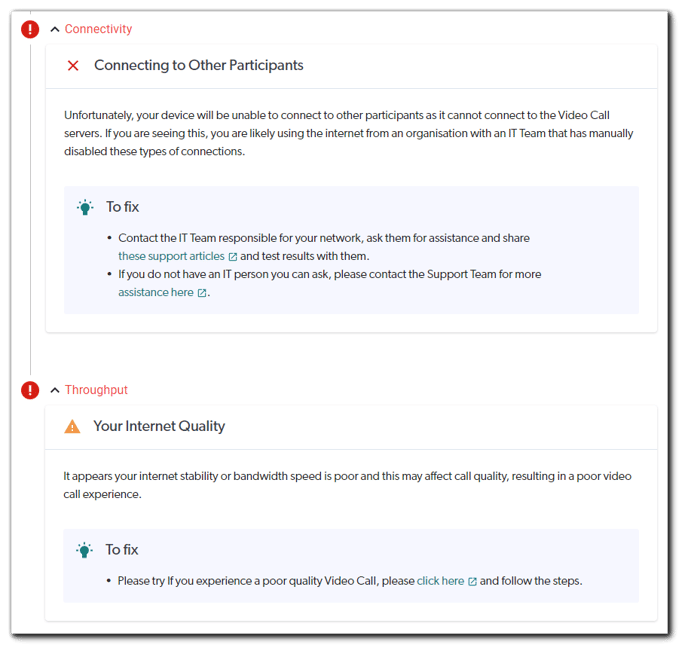
Microphone issues
This means that your existing device and setup have some incompatibility with your microphone for a successful call and you may need to make some additional changes.
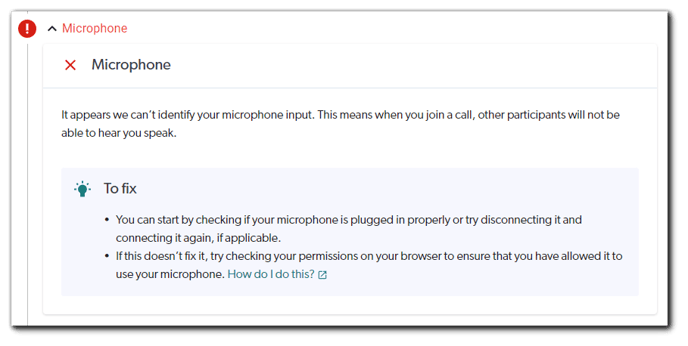
Camera issues
This means that your existing device and setup have some incompatibility with your camera for a successful call and you may need to make some additional changes.
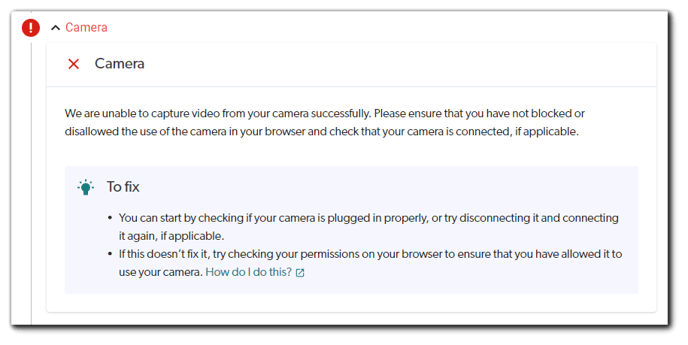
Browser issues
This means that your existing device and setup have some incompatibility with your browser for a successful call and you may need to make some additional changes.
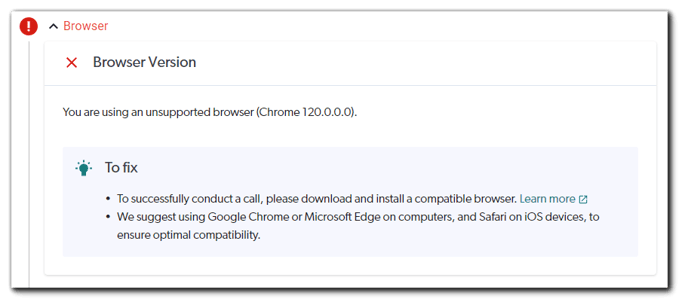
More support options
You have completed another Coviu help article. You now know how to use the Coviu Pre-call Test.
If this is not what you were looking for, explore our knowledge base and search for another article from here.
If you still require any assistance, please do not hesitate to get in touch with our friendly Customer Success team using any of the contact methods available here.
