This article describes the tools and menu options available to you when in a call (or the Call-Interface).
Last Updated: April 2022
On this Page:
- What is the call-interface?
- An overview of the call-interface buttons.
- Which tools come included as standard?
- What tools can I use during a call?
- Can I add Apps to my account?
- More support options.
What is the Call-Interface?
The Call-Interface is our name for the screen you enter when you start a consultation with your client or patient. It will look a little like the screen capture below.
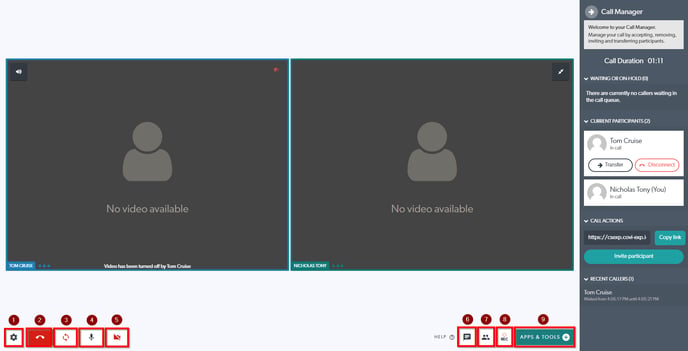
At first glance, you may be slightly overwhelmed by the Call-Interface and how to navigate your way around it. But don't worry, after reading this article and a little practice, you will be able to use every tool and button available to you.
An overview of the Call-Interface buttons
Some of the key elements of the Call-Interface are (starting from the left):
- Settings menu - change your device settings such as which camera or microphone to use, as well as changing your video quality or language.
- End call button - end call for all participants or only leave the call yourself.
- Refresh button - refresh the page if you are experiencing technical difficulties.
- Mute/unmute audio - mutes/unmutes your audio.
- Disable/enable video - disables/enables your video feed.
- Chat button - Send text chat messages to other call participants.
- Call Manager - Hang up, invite other participants to the call, or transfer a call.
- Record button - Record the video session (after receiving permission from the call participants).
- Apps & Tools+ button - access your in-call tools here.
Which Tools come included as standard?
You might have more tools than are shown below. This could be because you purchased other tools from our Marketplace or your organisation negotiated specific tools as part of your contract.
Here are the standard Tools available in any Coviu account:
- Share an image or PDF
- Click the Share an image or PDF button and you will be automatically prompted to select an image to upload. The image you select will then be displayed in the video call. You can annotate the image, write text over it and more. Click here to learn more about sharing an image of PDF.
- Start a screenshare
- Click Start a screenshare and you will be asked to select either sharing your entire screen, an application or a tab you would like to share. Your screenshare will begin, allowing you to guide your client or patient through a web page or application. Click here to learn more about Screensharing.
- Add a whiteboard
- Click the Add a whiteboard button, and a whiteboard will launch immediately. You can use this for writing down notes to patients, drawing diagrams and more. You can either use the write text option, or use the draw option. Click here to learn more about using the Whiteboard.
- Share document camera
- If you prefer to use physical documents with your patients, you can use a document camera on your end, and display that camera in the call. Simply connect the camera to your device, click Share document camera and select the camera you want to share. Click here to learn more about sharing a document camera.
- Share a file
- Click Share a file and you will be asked to select the file you would like to share with the call participant/s. For example, if you want to share pages of information, or a computer data file, this is the tool you would use. The call participant can then download the file onto their device. Click here to learn more about sharing a file.
- Request a camera
- You can request access to a camera from another participant in the call, if required. For example, a patient and a clinician in one location calling another Specialist via video call. The Specialist could request a scope camera she or he knows is available at the other end. Once shared, you can snapshot the remote camera and even annotate it. Click here to learn more about requesting a camera.
Can I add more Tools (Apps) to my account?
Yes.
For customers on our Starter, Professional or Clinic plans, you can browse and install additional tools (Apps) from our Marketplace at any time.
For customers on an Enterprise plan, you can browse our App Marketplace however you will need to talk to your Telehealth Coordinator to discuss if a tool can be added to your account.
Please note that some Apps come with an additional monthly charge or may require you to have a subscription with a one of our partner organisations.
Not sure what plan you are on? Click here to learn more.
What Tools can I use during a video call?
Click the the Apps & Tools+ button on the top right of the screen. This will open the Apps & Tools section and display all of your in-call tools.
Some of the tools are configurable so the options may be slightly different for you.
Please note: any data shared during a video call will NOT be stored. You will need to download and save any data you want to record before the end of the call.
Watch our video tutorial to help you understand our In-tools call.
More Support Options
You have completed another Coviu help article. You now know how to use the In-Call Tools.
If this is not what you were looking for, explore our knowledge base and search for another article from here.
If you still require any assistance, please do not hesitate to get in touch with our friendly Customer Success team using any of the contact methods available here.
