This article describes how to share YouTube videos with your clients or patients while on a video call.
Last Updated: January 2023
Note:
- The YouTube Video Player App is installed by default under all of our latest plans. If you do not have this App and wish to have it installed, please click here to learn how to install it.
On this page:
- What is the YouTube Video Player?
- How to use the YouTube Video Player App
- FAQ
- How to uninstall an App
- More support options
What is the YouTube Video Player?
The YouTube Video Player allows you to embed, share and watch any YouTube video together with your clients or patients.
Perhaps it is a video showing a correct exercise technique? Or perhaps it is nutritional advice? Whichever your choice may be, the YouTube Video Player is a great tool for sharing such resources.
How to use the YouTube Video Player App
Note: At this stage, you need to use the long URL for sharing YouTube videos on a Coviu video call. You can find this in the URL field near the top of your YouTube window. You are unable to use the short URL that is provided from the Share button below YouTube videos.
- Firstly, copy the URL of the YouTube video that you want to share. Copy the URL from the URL field, not from the Share button.
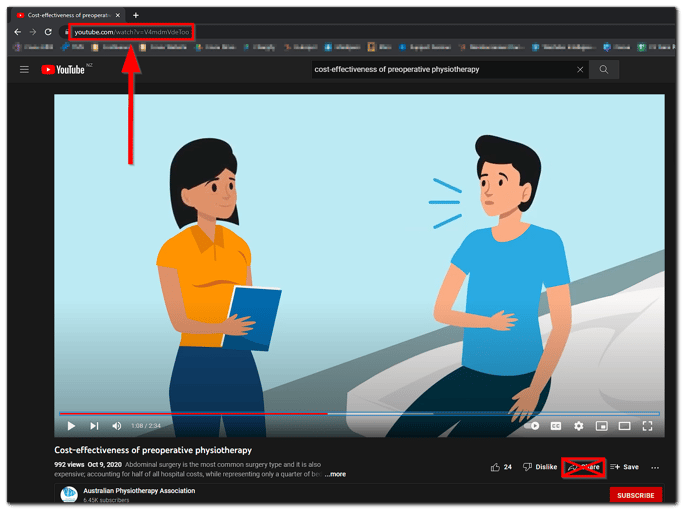
- Log in to your Coviu account as you normally would.
- Enter the call with your client or patient.
- Click Apps & Tools+ on the bottom right corner of the call interface.
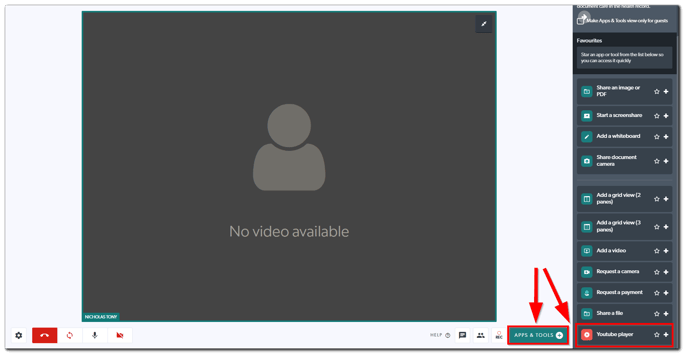
- Scroll down the menu and click YouTube player.
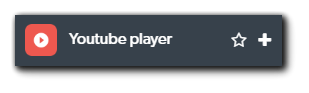
- Paste the video link into the Video URL field and click Embed video.
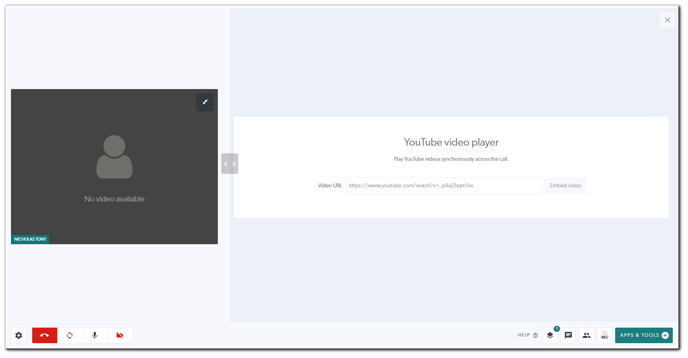
- The video will take a moment to load on your client's or patient's end. Once loaded, you can click Play. If your client or patient has clicked elsewhere in the video to review something, you may click Sync video and it will place your client's or patient's video back in line with yours.
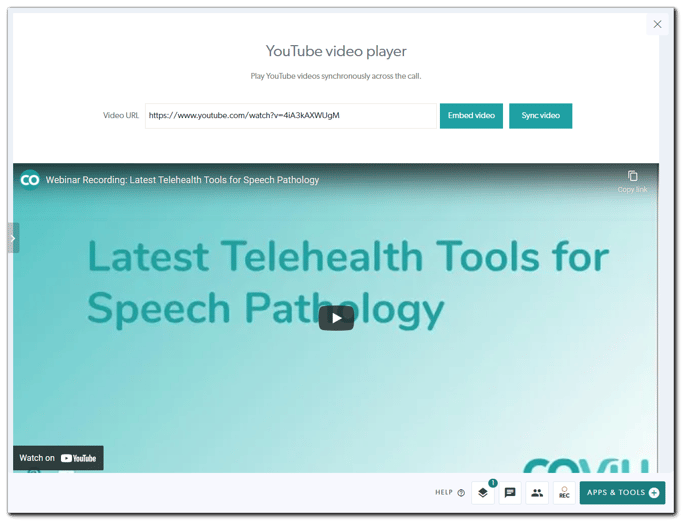
FAQ
- My link won't work:
- For the link to work, it needs to be a full YouTube link from the URL field rather than the shortened Share button link. The link must also be from YouTube rather than another video-sharing platform.
- Here is an example of a YouTube URL that will work: https://www.youtube.com/watch?v=4iA3kAXWUgM
- Here is an example of the Share button link which won't be recognised: https://youtu.be/4iA3kAXWUgM
- The video won't load for me:
- We do our best to make sure everything works smoothly. If this isn't the case, please do not hesitate to contact our friendly Customer Success team using any of the contact methods available here.
- My YouTube Video Player App has stopped working, but it was working before:
- This most commonly occurs if multiple YouTube Video Players have been opened within a call. When more than one exists, the App will stop working. To resolve this, close all of the opened YouTube Video Player and open a fresh one within the call.
- My client's or patient's video is not running in time with mine:
- Many variables can affect data transmission over the internet, especially data in the form of a video. To that end, your video can become out of sync with your client's or patient's end. Use the Sync video button to bring them back into alignment.
How to uninstall an App
Click here to learn how to uninstall an App from your Coviu account.
More support options
You have completed another Coviu help article. You now know how to share YouTube videos with your clients or patients while on a video call.
If this is not what you were looking for, explore our knowledge base and search for another article from here.
If you still require any assistance, please do not hesitate to get in touch with our friendly Customer Success team using any of the contact methods available here.
