This article describes how to add, remove or manage your Coviu users.
Last Updated: September 2023
Note: To make these changes, you need to be the Coviu Account Owner/Administrator or Clinic Clerk.
On this page:
- Inviting new users to your account
- Remove a user from your account
- Changing permissions for users in your account
- Check which users are in your account
- More support options
Inviting new users to your account
As you start setting up your practice with all the clinicians and support people for video consultations, you will need to add them all to your Coviu account.
Read on for instructions:
How to add new users to your account
- Log in to your Coviu account as you normally would.
- Scroll down on the left side menu of the Dashboard and click Configure (if you can't see the Configure button, then you are not the account Administrator).
- Once you are in the Configure settings, click Team Members.
- To add a team member, please click Add Team Member.
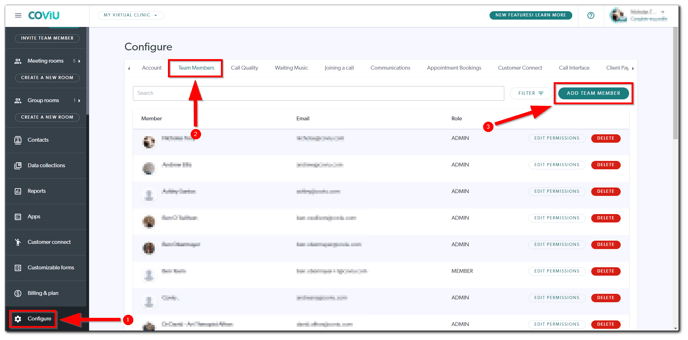
- Select the role and enter your team member's email address(es).
- The Administrator role means that the user has the authority to configure the account (such as managing users, Apps and billing details). You can have as many Administrators as you wish.
- The Clinic Clerk role will have the level of access that a Team Member has but with the additional ability to manage other Clinic Clerks and Team Members. This may help to better share the responsibility of user management, as users can be granted access to do this without the risks of getting all configuration-level access.
- The Team Member role is suitable for users who will be using the account for consultation purposes only.
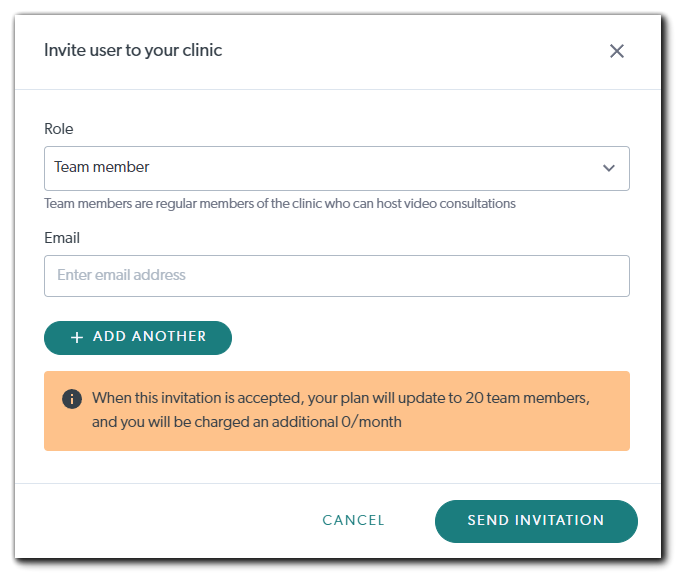
- You can add multiple email addresses by clicking +Add Another. You can remove additional email addresses by clicking the red minus button beside the email addresses.
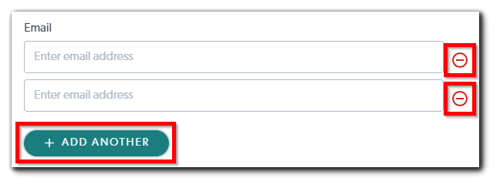
- Once the invitation(s) has been sent to your team member(s), they will receive an email invitation to join your Coviu Account. Your colleague must select Create your account and follow the additional prompts as shown below in order to become a confirmed team member of your account.
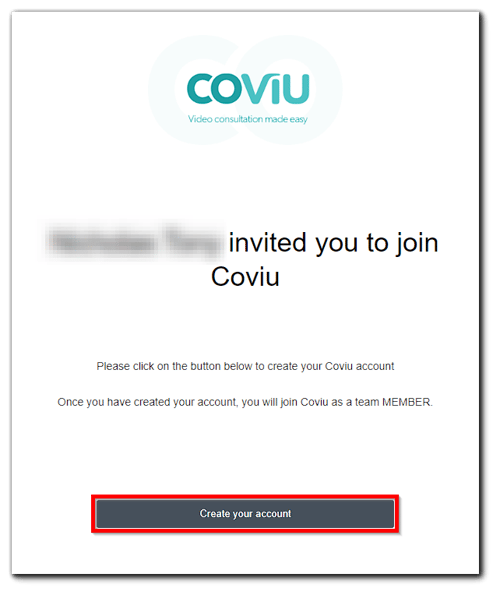
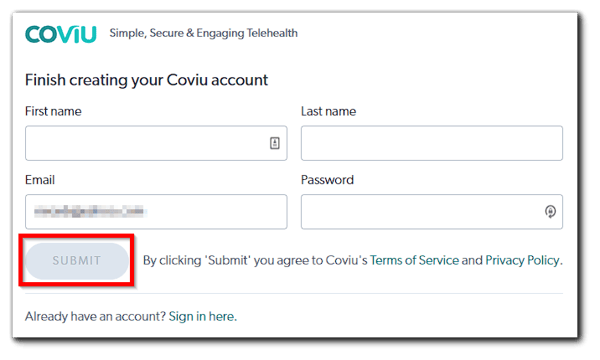
Note:
- Coviu passwords must be at least 13 characters long, but there are no rules around letters, numbers or special characters.
- It is a good idea to have two (or more) Administrators in your account so that one is able to perform administrative tasks in case another leaves.
Remove a user from your account
This section describes how to remove your colleagues from your Coviu account.
- Log in to your Coviu account as you normally would.
- Scroll down on the left side menu of the Dashboard and click Configure (if you can't see the Configure button, then you are not the account Administrator).
- Click Team Members.
- Find the team member(s) you wish to remove and click the Delete button beside the name(s).
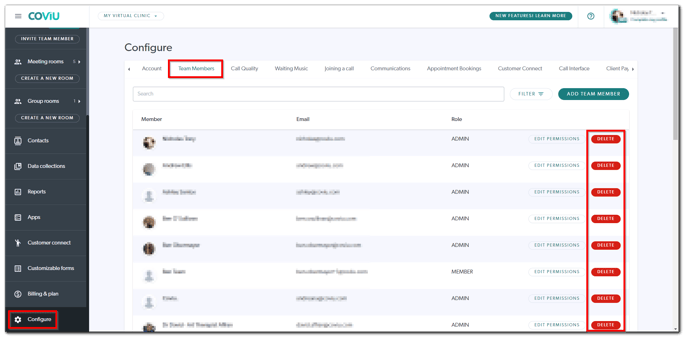
Note:
- Removing users who no longer need access to your account will reduce your monthly/annual charges, so it's good to keep your member list up to date.
- The system will automatically amend the charges and you will get a prorated credit for the days that the deleted users are not signed up in the next month/year.
- Please make sure to keep at least one Administrator around.
Changing permissions for users in your account
This section describes how to manage your colleagues in your Coviu account, including changing permissions and access.
- Log in to your Coviu account as you normally would.
- Scroll down on the left side menu of the Dashboard and click Configure (if you can't see the Configure button, then you are not the account Administrator).
- Click Team Members.
- Find the team member(s) you wish to make changes to and click the Edit Permissions button next to the name(s).
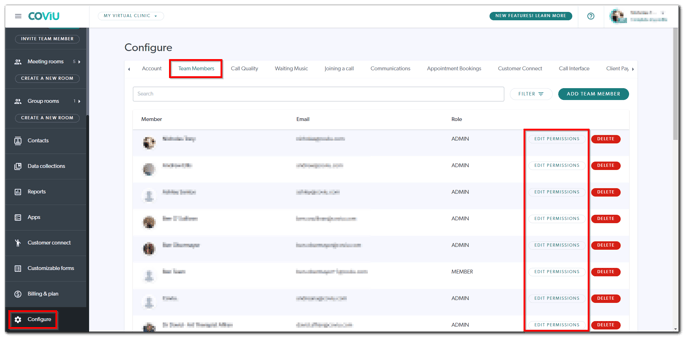
- Choose the Role that you would like, either Administrator, Clinic clerk or Team member.
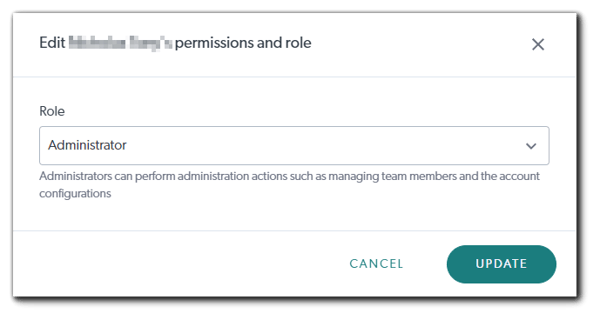
A user with Administrator rights will be able to do all the things you can do in the account, including:
- Viewing billing details and when the next payment will take place.
- Updating the payment method.
- Changing the plan type.
- Configure the name of your account as well as the subdomain.
- Configure the custom branding of your video rooms, including logo and colours.
- Configure any add-ons, including the client portal, bookings, etc.
A user with Clinic Clerk rights will have the level of access that a Team Member has but with the additional ability to manage other Clinic Clerks and Team Members.
A user with Team Member rights will only be able to make and manage their own video and phone calls.
Check which users are in your account
As an Administrator, you will be able to check and see who is on your account and what privileges they have been assigned.
- Log in to your Coviu account as you normally would.
- Scroll down on the left side menu of the Dashboard and click Configure (if you can't see the Configure button, then you are not the account Administrator).
- Click Team Members.
- View the Role associated with each colleague.
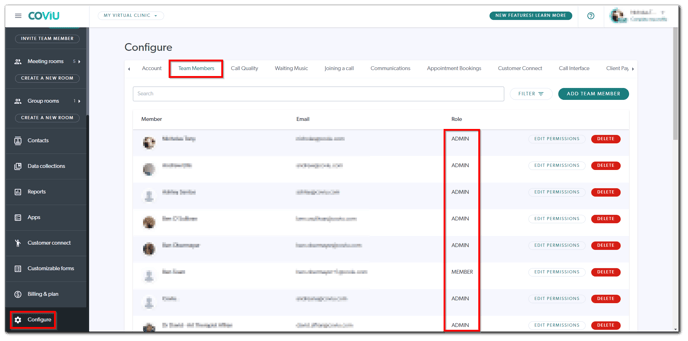
Tip: The Owner role is identical to the Administrator role.
More support options
You have completed another Coviu help article. You now know how to add, remove and manage users in your Coviu account.
If this is not what you were looking for, explore our knowledge base and search for another article from here.
If you still require any assistance, please do not hesitate to get in touch with our friendly Customer Success team using any of the contact methods available here.
