This article outlines a couple of options to unblock your camera and microphone.
Last Updated: March 2024
On this page:
- Why do I need to unblock my camera and microphone?
- If you are using a computer:
- If you are using a mobile phone:
- More support options
Why do I need to unblock my camera and microphone?
Coviu needs access to your device's camera and microphone to hold a video call.
As you enter a Coviu call, you will be asked to allow access to your device's camera and microphone.
If by accident you decline access to your camera and microphone, you will get stuck at the entrance to your Coviu call, because the camera and microphone are requirements for entering the call.
If you are using a computer:
For Google Chrome (recommended)
When in a Chrome browser on a desktop or laptop, you can simply click on the toggle switches in the URL bar to allow the camera and microphone access. Click on Allow and reload the page (you can also tap F5 on your keyboard).
Alternatively, you can access the options through the Chrome settings as shown below:

For Microsoft Edge
When in an Edge browser on a desktop or laptop, you similarly can click on the lock symbol in the URL bar to allow the camera and microphone access.
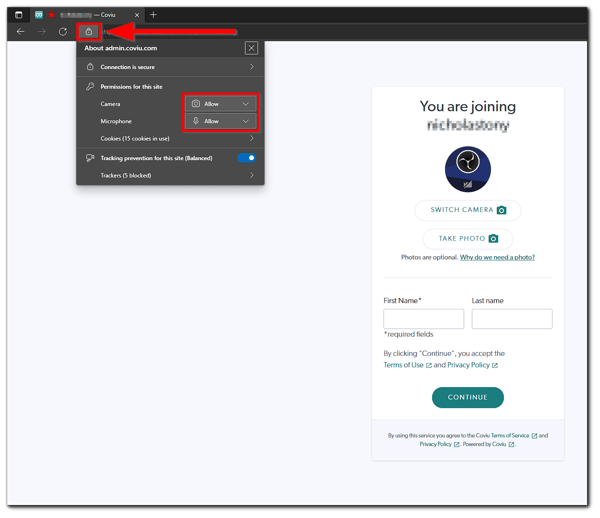
For Mozilla Firefox
When in a Firefox browser on a desktop or laptop, you similarly can click on the camera symbol in the URL bar to allow the camera and microphone access.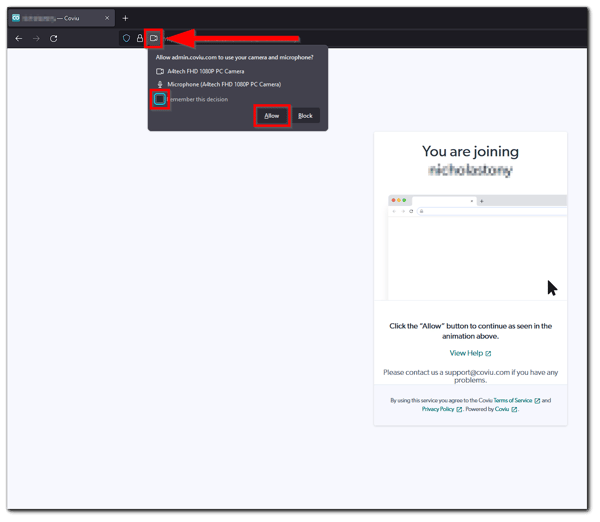
If you are using a mobile phone:
For Google Chrome on Android
When using Chrome on a mobile device:
- Tap the 3-dot symbol
 on the top right corner of the screen and tap Settings.
on the top right corner of the screen and tap Settings. - Scroll down and tap Site Settings.
- Then, tap Camera and find your Coviu URL in the Blocked list.
- Tap your Coviu URL and tap Allow.
- Tap the back button on the top left corner and tap Microphone.
- Find your Coviu URL in the Blocked list, tap your Coviu URL and tap Allow.
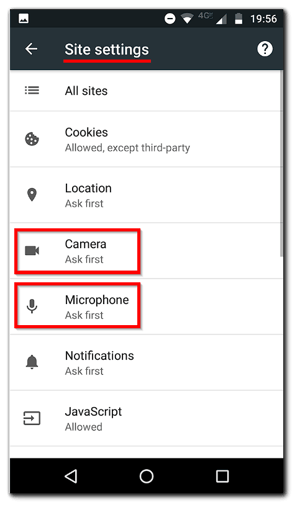
For Apple Safari on iOS
On an Apple mobile device, camera and microphone access is controlled from the central Settings application.
- Go to your device's Settings.
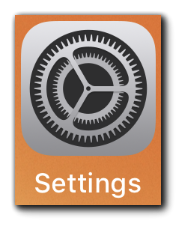
- Scroll down to find Safari and tap it.
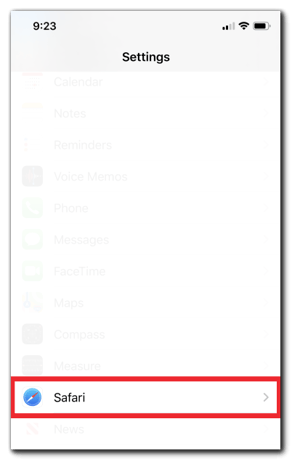
- Scroll down to find Camera and Microphone. Tap Camera first.
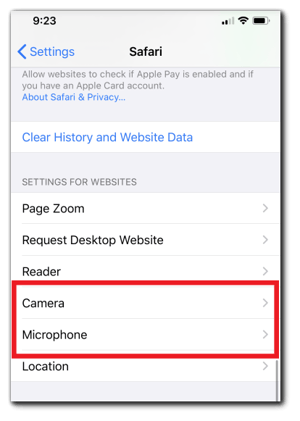
- Make sure that camera access is set to Allow with a blue tick to the right.
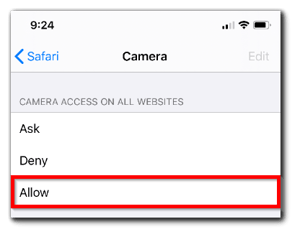
- Go back and tap Microphone. Make sure that microphone access is set to Allow with a blue tick to the right.
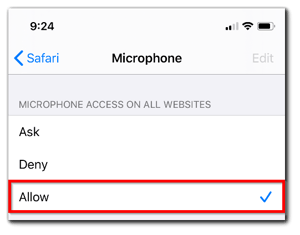
- Go back and tap Request Desktop Website.
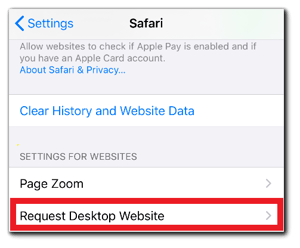
- Make sure that this setting is disabled or toggled off (i.e. the toggle should be grey).
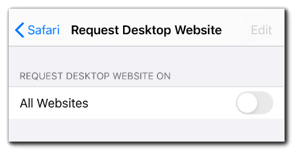
More support options
You have completed another Coviu help article. You now know how to unblock your camera and microphone.
If this is not what you were looking for, explore our knowledge base and search for another article from here.
If you still require any assistance, please do not hesitate to get in touch with our friendly Customer Success team using any of the contact methods available here.
