This article describes how to change your video quality settings during a call, and how it can impact or improve the call.
Last Updated: December 2023
Note:
- Not all web browsers allow you to adjust the video quality. If you are not seeing the video quality options, you are likely using a web browser (such as Safari, or older versions of Chrome or Edge) that does not fully support this feature.
- Only your video quality (i.e. the video of you that your call participants will see) is affected by the video quality settings. The video quality of your call participants remains unaffected by your selection.
On this page:
- How does call quality impact my call?
- How to change your video quality settings?
- What are the six options?
- More support options
How does call quality impact my call?
When using Coviu, one of our aims is to give you and your clients or patients the best quality live video call experience possible.
However, one of the biggest impactors on the quality of a call is the network conditions of each of the participants in the call, where factors such as the amount of bandwidth, latency, packet loss, and jitter all contribute to the quality of the connection, and therefore, the quality of the video and audio that can be transmitted and received.
You should not have to worry too much about any of these, as at Coviu we believe in a philosophy of "it should just work." Coviu will attempt to automatically adjust your call settings to meet your available network conditions.
If you would like a little more control over things, however, and as video is the largest component of the network traffic that is sent during a call, we do provide the option for you to manually adjust your video quality settings.
How to change your video quality settings
You can make these changes before your client or patient enters the call. This might be done in a case where you know the client or patient has a particularly poor internet connection from being on previous calls with them. You can also ask your client or patient to follow these steps:
- Enter your call as you normally would.
- Click the Settings cog at the bottom left corner of the screen.
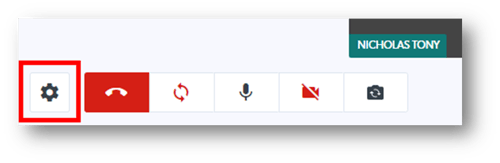
- Click Select video quality.
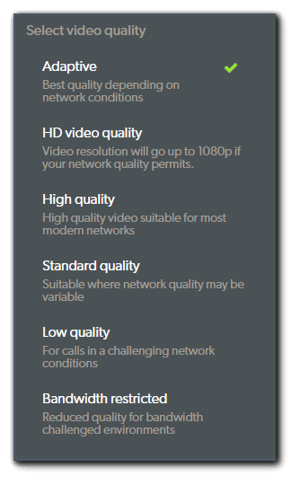
- Using these options, it is possible to change the quality of the video that you send to your call participants, which can provide improvements to your overall call quality. For example, moving to the Low quality video quality may result in improved audio in poor network conditions.
What are the six options?
The six options have the following behaviours:
Adaptive
This is the default behaviour and will result in Coviu automatically adjusting video quality settings depending on the available network conditions.
HD video quality
Your video resolution will go up to 1080p if your network quality permits.
High quality
In High quality mode, Coviu will attempt to send video at 30 frames per second (FPS) with a minimum resolution of 640 x 480, and an ideal target resolution of 960 x 720 (although higher is possible).
This is dependent on a couple of factors:
- Your camera can capture high-resolution video.
- If you are using Safari, the video sent will have a maximum resolution of 640 x 480 due to browser constraints.
Standard quality
In Standard quality, Coviu will attempt to send video at 30 frames per second (FPS) with a minimum resolution of 480 x 360, with a target and maximum resolution of 640 x 480.
Low quality
Low quality starts to sacrifice video quality in an attempt to preserve audio quality, and as such attempts to send video at 30 frames per second (FPS) at a minimum resolution of 160 x 120, and with a target and maximum resolution of 320 x 240.
Bandwidth restricted
In Bandwidth restricted mode, chances are you are operating beneath the recommended minimum network requirements for a video call.
In an attempt to establish and hold a successful call, this setting will further sacrifice video quality and smoothness in an attempt to prioritise audio.
In this setting (for non-Safari users), the video will be attempted to be sent at 20 frames per second (FPS), with a target maximum resolution of 160 x 120, with no minimum resolution.
If using Safari, due to an inability to support video resolutions below 320 x 240, the video will be sent at 15 frames per second (FPS), with a target resolution of 320 x 240.
Note:
- It should be noted that the video quality settings represent (in most cases) the upper bounds of the acceptable quality of the video to be sent. If your network conditions are unable to meet the quality settings you specify, Coviu may attempt to adjust the video quality settings to meet the detected network conditions.
- If you have chosen a video quality setting other than Adaptive, your web browser will remember your choice for your next call.
- If you move to a better-quality network, you should reset your video quality setting to the Adaptive setting to make sure you get a better resolution.
More support options
You have completed another Coviu help article. You now know what changing your video quality setting does and how it can improve your call.
If this is not what you were looking for, explore our knowledge base and search for another article from here.
If you still require any assistance, please do not hesitate to get in touch with our friendly Customer Success team using any of the contact methods available here.
