This article describes how you can configure the strictness of the call quality test and set the default call quality setting for guests.
Last Updated: March 2024
Note: To configure this setting on your Coviu account, you must be a Coviu account Owner or Administrator.
On this page:
- Approaches to configure guest entry
- Where to set up these configurations
- Connection check behaviour
- Video quality preset
- More support options
Approaches to configure guest entry
One of the biggest impactors on the quality of a video call is the network conditions of each participant in the call, where factors such as the amount of bandwidth, latency, packet loss, and jitter all contribute to the quality of the connection. Issues with these attributes can lead to issues with your video calls.
To address these problems, Coviu offers two approaches to configure the entry of a guest participant into a video call:
- Connection check behaviour: Coviu can check the guest participants' network and device quality as they enter their details before joining a video call.
- Video quality preset: Coviu enables you to preset a specific video call quality that might work best with your target audience.
Where to set up these configurations
Note: To configure this setting on your Coviu account, you must be a Coviu account Owner or Administrator.
- Log in to your Coviu account as you normally would.
- Scroll down and click Configure on the left side menu of the Dashboard (if you can't see the Configure menu, then you are not the Administrator for your account).
- Click the Call Quality tab.
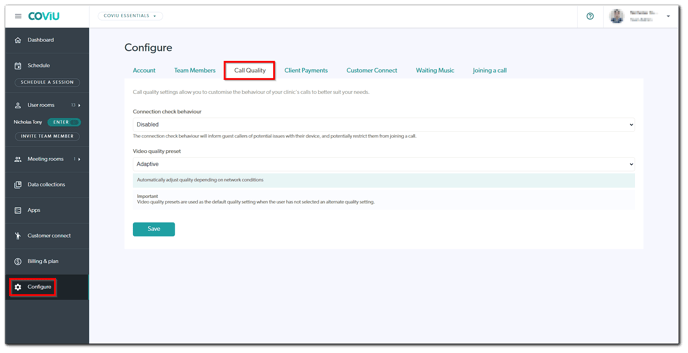
Connection check behaviour
When the Connection check behaviour is enabled, a connection check is undertaken as clients or patients enter a video consultation. When the client or patient enters their name and other details, Coviu automatically checks their internet connection, camera and audio settings to avoid setups that have a higher chance of failing because of network or hardware issues on the client's or patient's end.
The stricter settings will block video calls from being started if issues with call connectivity are detected. You can decide which behaviour you wish to have for your clinic based on your preference. You can set a connection check to perform in one of the following ways:
- Strict: This is the strictest setting and will block any video call if an exception occurs or the bandwidth is below 330 kbps.
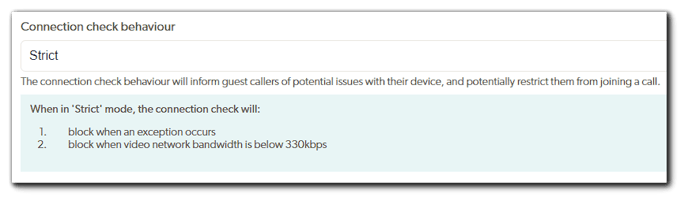
- Restricted: In this mode, the video call will be blocked if an exception occurs and a warning will appear if the bandwidth is below 330 kbps (the minimum required for a video call). In addition, the video call will be blocked if the bandwidth is below 180 kbps.
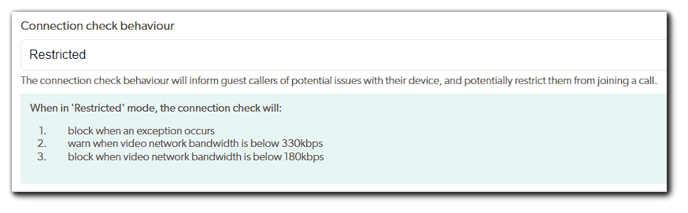
- Permissive: In this mode, the connection will be checked and call participants will be warned if any test fails or the bandwidth is lower than required to perform a good-quality video call. This warning helps let your clients or patients know that some issues may be experienced.
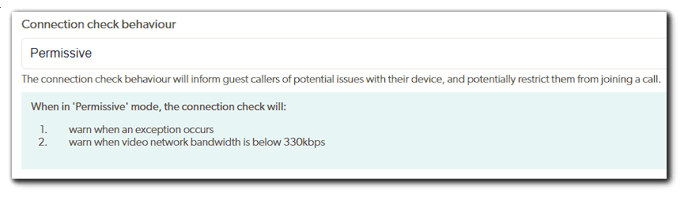
- Exception only: Warns if there are any issues with the user's device or equipment. Exceptions are defined as any problems encountered in a Pre-call Test, such as no microphone or camera detected or low bandwidth issues.
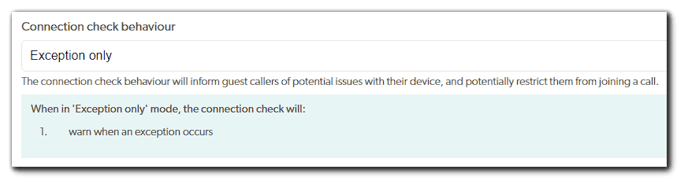
- Disabled: This disables the automatic connection check functionality and no warnings or blocks will occur. Call participants can still conduct a Pre-call Test to check their setup.

Note: Remember to click Save if you have made any changes.
Video quality preset
You can set the following video quality presets in your clinic:
- Adaptive: This setting will result in the video call automatically adjusting video quality settings depending on the available network conditions. This should work well under most conditions and you will only need to change to another setting if you experience video quality issues.
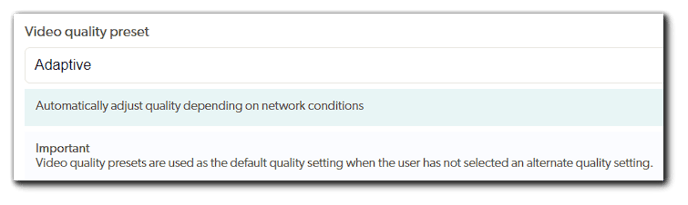
- High: In high-quality mode, the video call will attempt to send video at 30 frames per second (fps) with a target resolution of 1280 x 720 on Safari and 960 x 720 on other browsers. This setting requires an estimated bandwidth capacity of 2 Mbps per connection. Select this quality if you know you have plenty of bandwidth and your video call screens do not look as good as they should.
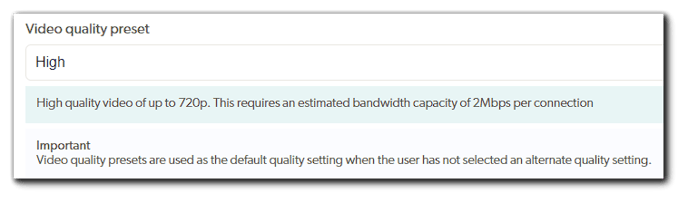
- Medium: In medium-quality, the video call will attempt to send video at 30 fps with a minimum resolution of 480 x 360 and a target and maximum resolution of 640 x 480. This setting requires an estimated bandwidth capacity of 1 Mbps per connection.
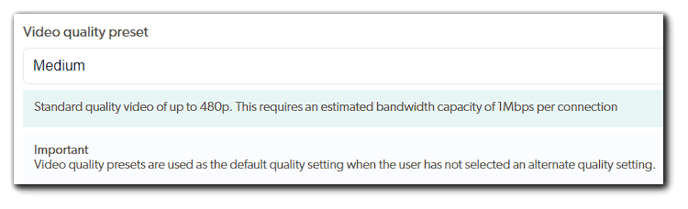
- Low: Low-quality starts to sacrifice video quality in an attempt to make video calls possible where bandwidth is compromised. This preset attempts to send video at 30 fps at a minimum resolution of 160 x 120, with a target and maximum resolution of 320 x 240. This setting requires an estimated bandwidth capacity of 256 kbps per connection. You can select this option if you are experiencing issues with video quality during your video call.
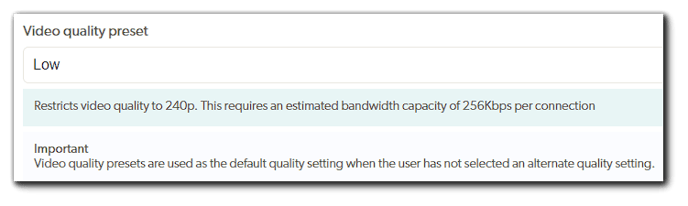
- Bandwidth restricted: If bandwidth is very low, this setting will further sacrifice video quality and smoothness to prioritise audio quality. In this setting (for non-Safari users), the video will be attempted to be sent at 20 fps, with a target maximum resolution of 160 x 120, with no minimum resolution. If you are using Safari, due to an inability to support video resolutions below 320 x 240, the video will be sent at 15 fps, with a target resolution of 320 x 240.
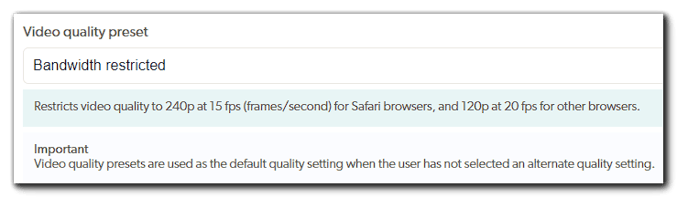
Note:
- Video quality settings can also be changed within a video call through the in-call Settings menu if the conditions allow or require it.
- Remember to click Save if you have made any changes.
More support options
You have completed another Coviu help article. You now know how to configure the strictness of the call quality test and set the default call quality setting for guests.
If this is not what you were looking for, explore our knowledge base and search for another article from here.
If you still require any assistance, please do not hesitate to get in touch with our friendly Customer Success team using any of the contact methods available here.
