This help article describes how to change some of the configuration options available to you in the call-interface. When you enter a call with your client or patient, you are in the call-interface.
TIP: This article is aimed at Administrators on the Coviu Enterprise Platform.
Last Updated: Feb 2022
On This Page:
- What is the call-interface?
- How do I get to the Configuration menu?
- What changes can I make?
- Can I change multiple Clinics at the same time?
- More support options.
What is the Call-Interface?
With our Enterprise platform, you have the ability to change some of the colour options in the call-interface.
The call-interface is the screen you arrive at when you enter a call with your client or patient.
The call-interface is designed with Web Content Accessibility Guidelines (WCAG) in mind. So to that extent, you might find you can't change all of the call-interface colours to say, hot pink or flouro yellow. There are some items in the interface that you can change to match your corporate colours.
How do I get to the Configuration menu?
Follow these steps to make your changes:
- Log into Coviu as you normally would.
- Find the Clinic you want to make changes to and enter it.
- Click Configure in the left hand menu (Tip, it's down the bottom). (If you can see the Configure menu, then you are not the Administrator of your clinic.)
- Click the Call Interface tab.
- You're now in the Call Interface configuration menu. Read on to learn more about the changes you can make.
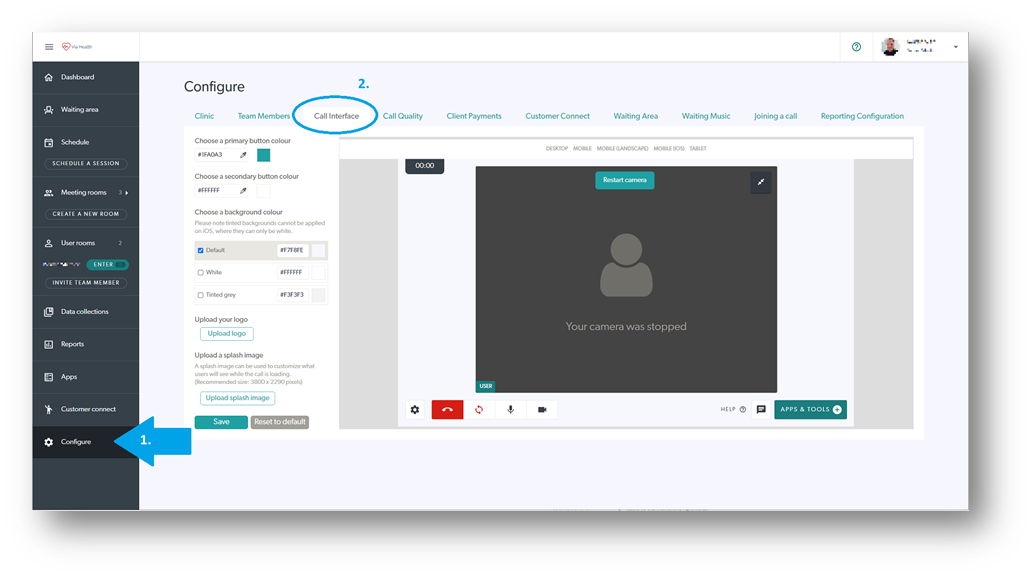
What changes can I make?
- From here, you can choose:
- (This change is not currently available. Stay tuned for updates.) The APPS & TOOLS button colour. You can choose from the spectrum of colours.
- Three choices of interface background colours. These options are limited by our WCAG recommendations.
- Add your logo to the top left corner of the call-interface. Your client or patient will be able to see this, adding to your brand recognition.
- Add a splash image. Your client or patient will see this very briefly as they enter into the call interface. Suggestions could be a professional image representing your company. Perhaps have a chat to your Marketing team about this. Note the recommended size of 3800 x 2290 pixels.
- Click Save to save your changes.
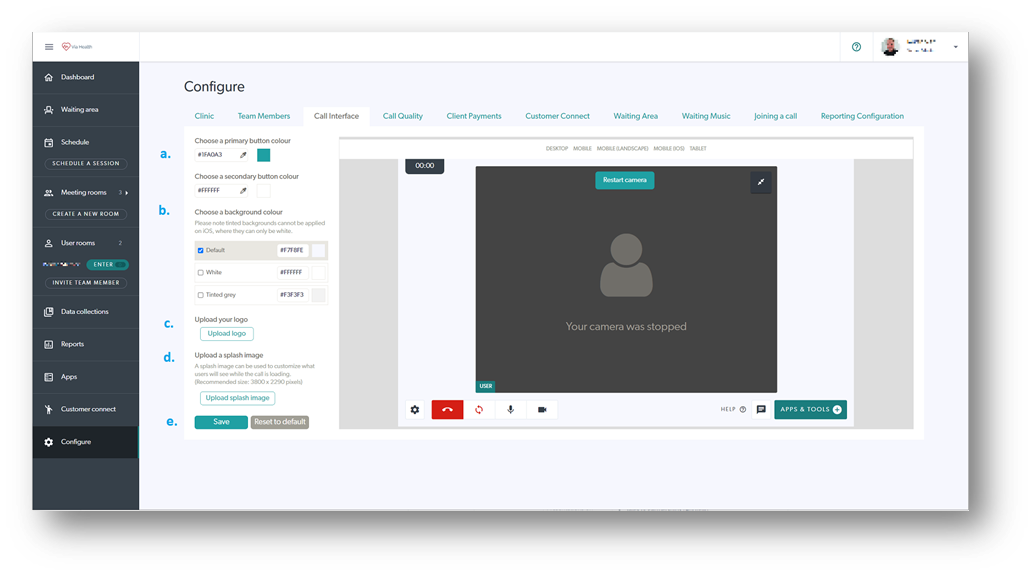
Can I change multiple clinics at the same time?
You sure can! However, you'll need to have Organisation Administrator privileges to undertake this activity. If that isn't you, have a chat to your Administrator about these changes.
If you are an Organisation Administrator, or a Platform Administrator, then you have the ability to makes changes to all Clinics attached to an Organisation.
Follow these steps to get to the Configuration interface:
- Log into Coviu as you normally would.
- Click My Organisations in the left hand menu.
- Click on the Organisation you want to make changes to.
- Click Configure in the left hand menu (see screen capture below)
- Click the Call Interface tab.
- From here, you have the same configuration options that we covered in the previous section.
- Don't forget to click Save when done.
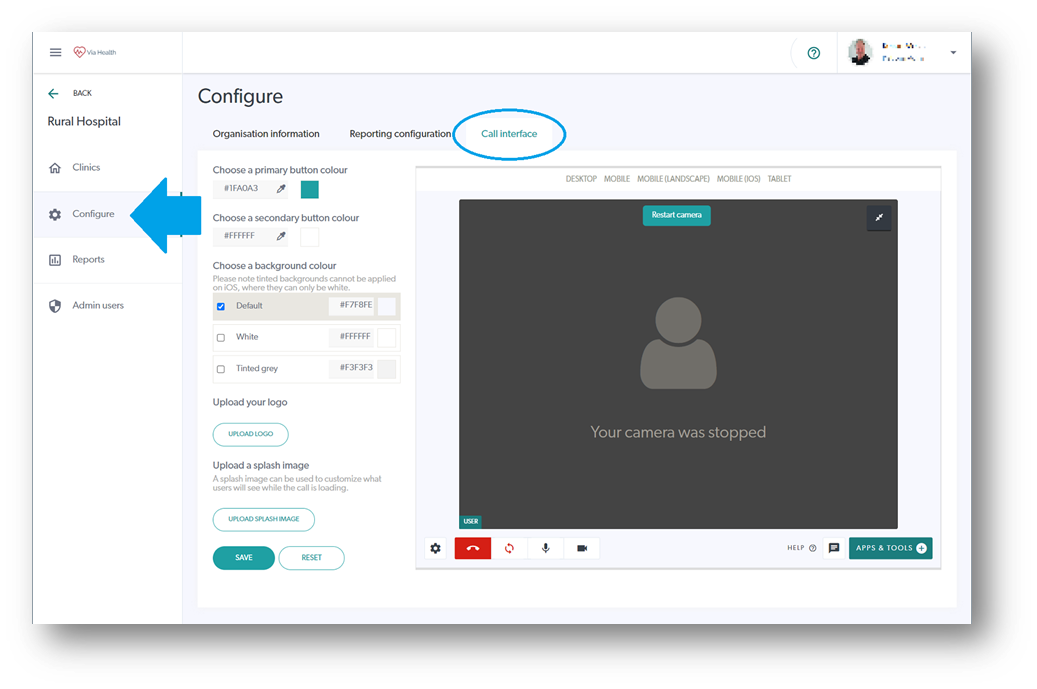
More Support Options
You have completed another Coviu help article. You now know how to configure your call-interface.
If this is not what you were looking for, explore our knowledge base and search for another article from here.
If you still require any assistance, please do not hesitate to get in touch with our friendly Customer Success team using any of the contact methods available here.
Author: KM
