This article outlines how to install the Coviu Desktop application, which allows giving remote control/mouse control in a screen share to a client.
NOTE: The article is aimed at clinicians that need extra functionality with remote control in their video sessions so that the client and provider can work on one screen while sharing a mouse.
Last updated: June 2024
Prefer to watch a video?
Click below to watch a video showing how to configure the Coviu Desktop application. You will need to follow the below instructions for downloading and installing the application prior to watching this video.
On This Page:
- Why is there a Desktop Application
- Installing the Desktop Application
- First-time Setup of the Desktop Application
- How to Reset the Desktop Application
- More Support Options
1. Why is there a Desktop Application?
Coviu is generally used as a Web application where clients go to a Web address, sign in, and offer their virtual care services from.
However, there are a number of limitations that a Web application has to deal with and they all relate to the limitations of system access by a Web browser.
The biggest limitation is that a Web application is unable to offer remote control to another video call participant. Remote control means that a clinician shares their whole desktop or an application window with a remote participant and gives them control over their mouse and keyboard input. The remote participant can then interact with applications on the computer of the clinician.
Use cases
The most common use case for remote control is probably in school aged services where a clinician wants a remote child to interact with games or other interactive materials on their computer. This is very common in speech therapy, but also in use for occupational therapy and mental health assessments.
Another use case could be in audiology where a hearing device is connected to a patient's computer and the remote clinician can get access to the device settings to "tune" it to the patient's needs (also called "remote fitting"). In this use case, the patient will have the desktop application installed on their computer and allow the clinician to remote control their computer.
2. How to install the Desktop Application
The Desktop application is available to all Coviu customers.
There is a version for Windows and one for Macintosh. The provider must be using a platform or desktop computer to use the desktop application and shared mouse control.
Here are the links to download the app, based on your computer type. You only need to download the app one time.
3. First-time Setup of the Desktop Application
After you install the Desktop Application, you will be prompted to configure it:
- Select Custom Enterprise Platform if you are using the Coviu platform as part of a large organization on an Enterprise plan.
- Choose coviu.com if you are located in Australia or New Zealand.
- Choose coviu.us if are located in the USA or globally
- Provide the URL of your platform (e.g. https://telehealth.yourcompany.com/ ).
- Click Submit.
- Login, and start sessions!
Warning: If you have set up the wrong URL for the Desktop Application, you may not be able to sign into your platform via the desktop application.
To reset the application, scroll down to section 4 to learn about resetting or, follow these instructions:
-
On Windows, go to
File>Preferences>Reset accounts. -
On macOS, go to
Coviu>Preferences>Reset accounts.
After your first time of use, you will be able to use the desktop application without any extra steps, just click the Coviu application icon and go!
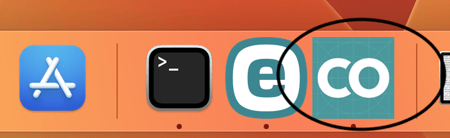
IMPORTANT: Clients will not need to install the application to utilize the feature. It is automatically available to clients that join a call that is hosted on the provider's desktop application.
4. How to Reset the Desktop Application?
If you have set up the desktop application and chosen your region, but are unable to find your account, you may have chosen the wrong region.
To select a different region, you will need to reset the application. Follow these simple instructions for Windows and MacOS devices and view the screen captures below each:
For Windows devices:
- Open the Desktop Application.
- Click File at the top left corner.
- Click Preferences.
- Click Reset Accounts.
- Click YES on the resulting screen.
- Follow the process to choose the correct environment.


For MAC devices:
- Open the Desktop Application.
- Click Coviu.
- Click Settings.
- Click Reset Accounts.
- Click YES on the resulting screen.
- Follow the process to choose the correct environment.


5. More Support Options
You have completed another Coviu help article. You now know how to offer remote control to your desktop or a Boom application on your Enterprise platform.
If this is not what you were looking for, explore our knowledge base and search for another article from here.
If you still require any assistance, please do not hesitate to get in touch with our friendly Customer Success team using any of the contact methods available here.
Author: KP/SP
