This article describes the Coviu App Marketplace and how it applies to your Enterprise account.
Last Updated: Feb 2022
TIP: You must be the Coviu Administrator on your account to add an App to your account.
On This Page:
- What are Apps?
- Where do I search for Apps?
- Is there a cost?
- Where do I search for Apps available to my Enterprise account?
- Which Apps do I already have?
- Where is the App I installed?
- How do I uninstall an App?
- Want to develop your own App?
- More Support Options
What are Apps?
At Coviu, we have partnered with a number of experts in the industry to provide you with a range of Apps that will enhance your Telehealth consultation.
Apps can be added to your account to fulfil a function or task that was undertaken in your in-person consultations.
We have a range of Apps from; administrative tools to mental health assessment forms and more.
Read on to learn more about Apps.
Where do I search for Apps?
To view the full range of Apps that Coviu has created and made available, visit the main Coviu App Marketplace by going to https://www.coviu.com/en-au/apps.
For US customers, you can visit your marketplace from here - https://www.coviu.com/en-us/apps.
NOTE: You will not be able to add any of the Apps from the main Marketplace so take note of the ones you want, and get in touch with your Coviu Account Manager.
In the App Marketplace, you can:
- Click a Category to group the Apps to your profession or to a certain type
- Check for any new releases
- Scroll down the list of Apps to find the one you're after.
Check out the GIF below for an example:
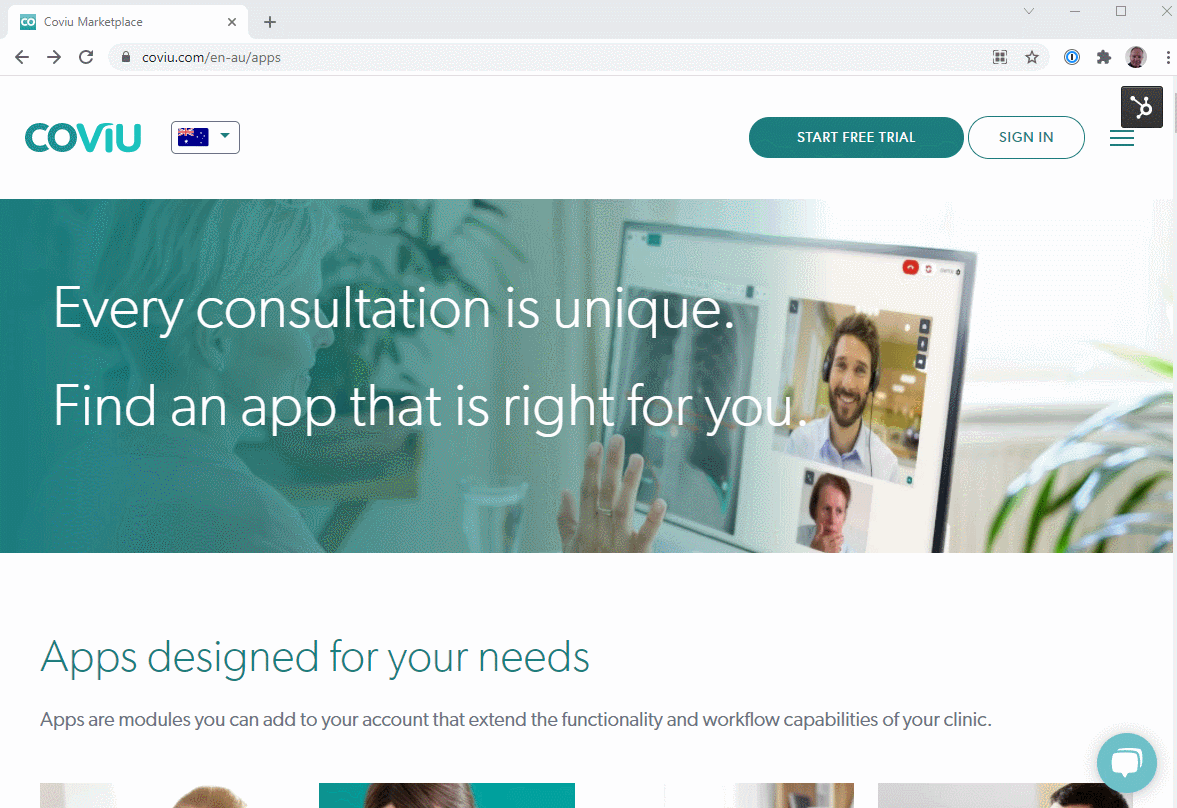
How much does an App cost?
- Some App's are free and some are charged on a monthly subscription.
- Get in touch with your Coviu Account Manager to discuss if there is a cost.
Where do I search for Apps available to my Enterprise account?
To view the Marketplace available for your Enterprise account, follow these steps:
- Enter your Coviu account as your normally would.
- Navigate to the Clinic you wish to add an App to.
- Click APPS in the left hand menu (if you can't see the APPS menu, then you are not the Administrator for your account).
- Click the Find Apps button on the right hand side
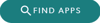
- You will be taken to the App Marketplace for your Enterprise Account.
- Your Marketplace includes those Apps we give by default and any that you negotiated at the time of contract signing.
- If you have requested an App from your Coviu Account Manager, it will appear in your Marketplace so you can add it to the relevant clinic(s).
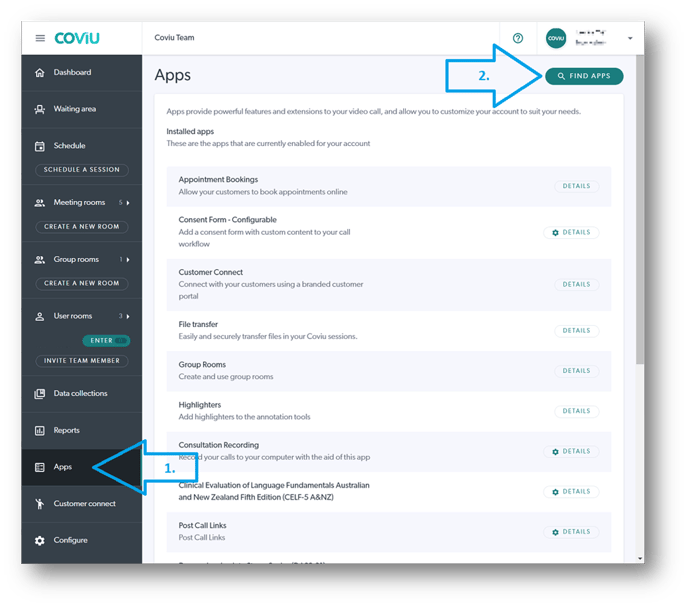
How do I know which Apps I already have?
- Enter your Coviu account as you normally would.
- Navigate to the Clinic you want to check.
- Click the APPS tab in the left hand menu (if you can't see the Apps tab, then you are not the Account Administrator.)
- Scroll down the list of Apps to see what you have.
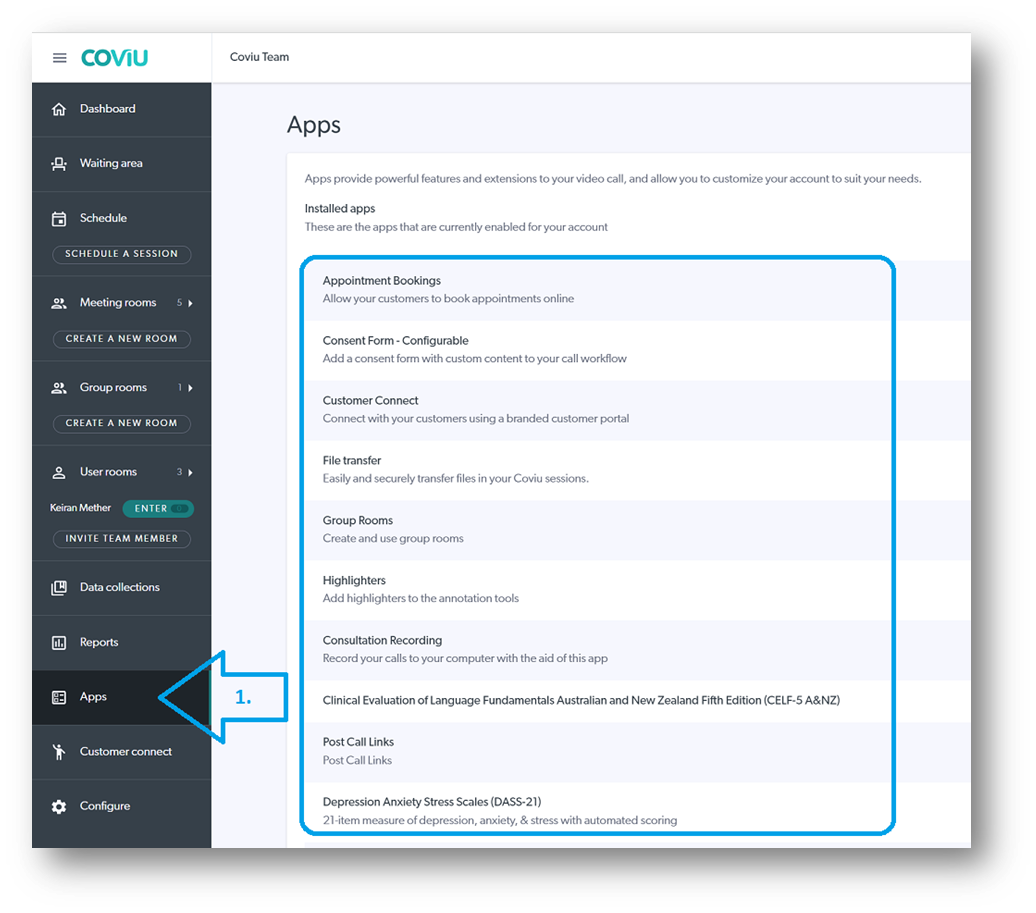
How do I uninstall an App?
- Enter your Coviu account as you normally would.
- Navigate to the Clinic you want to uninstall the App from.
- Click the APPS tab in the left hand menu (if you can't see the Apps tab, then you are not the Account Administrator.)
- Scroll down the list of Apps to find the one you want to uninstall.
- Click the Details button to the right hand side of the App.
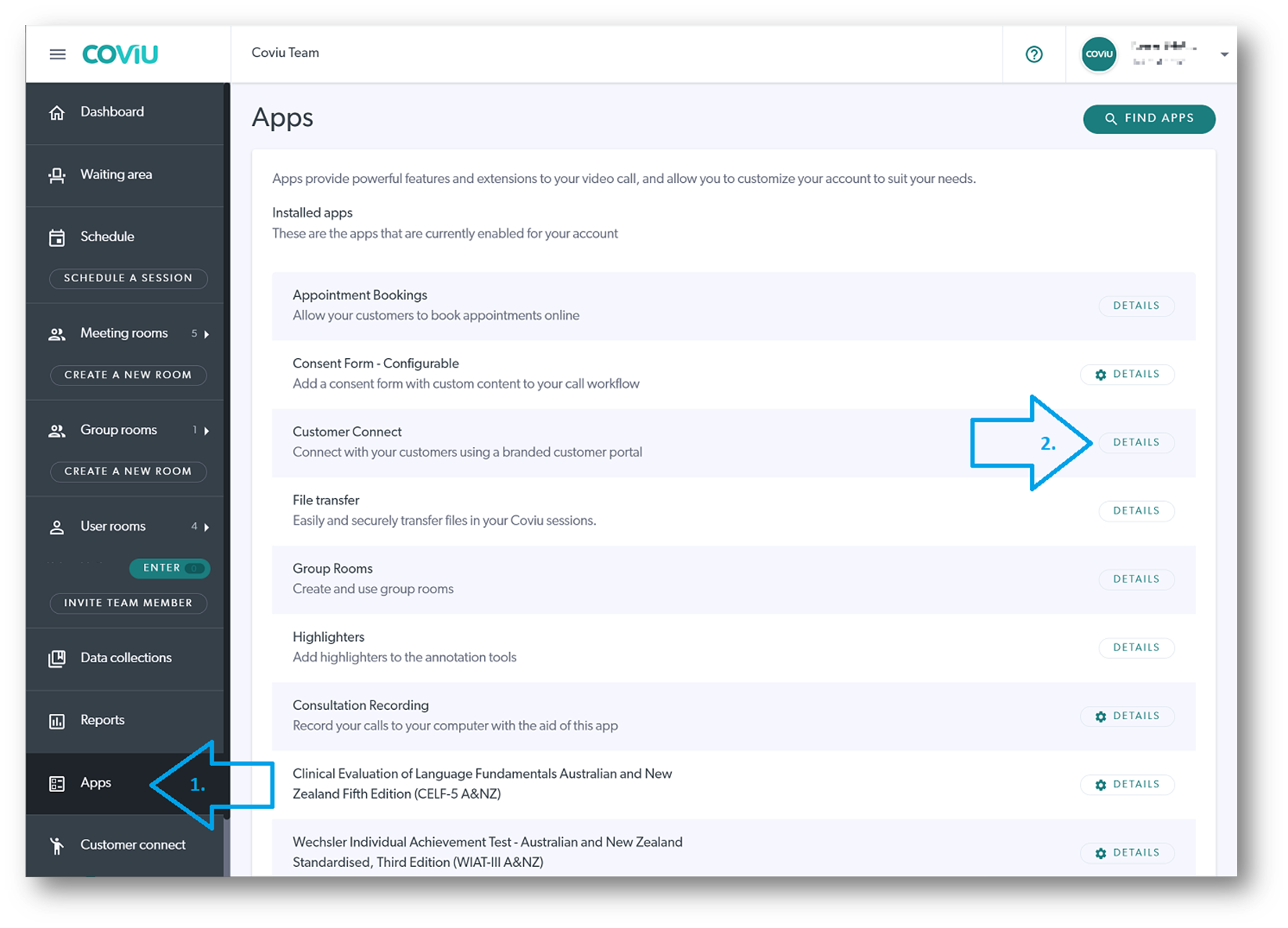
- Click the Uninstall button in the pop-up screen and follow the prompts from there.
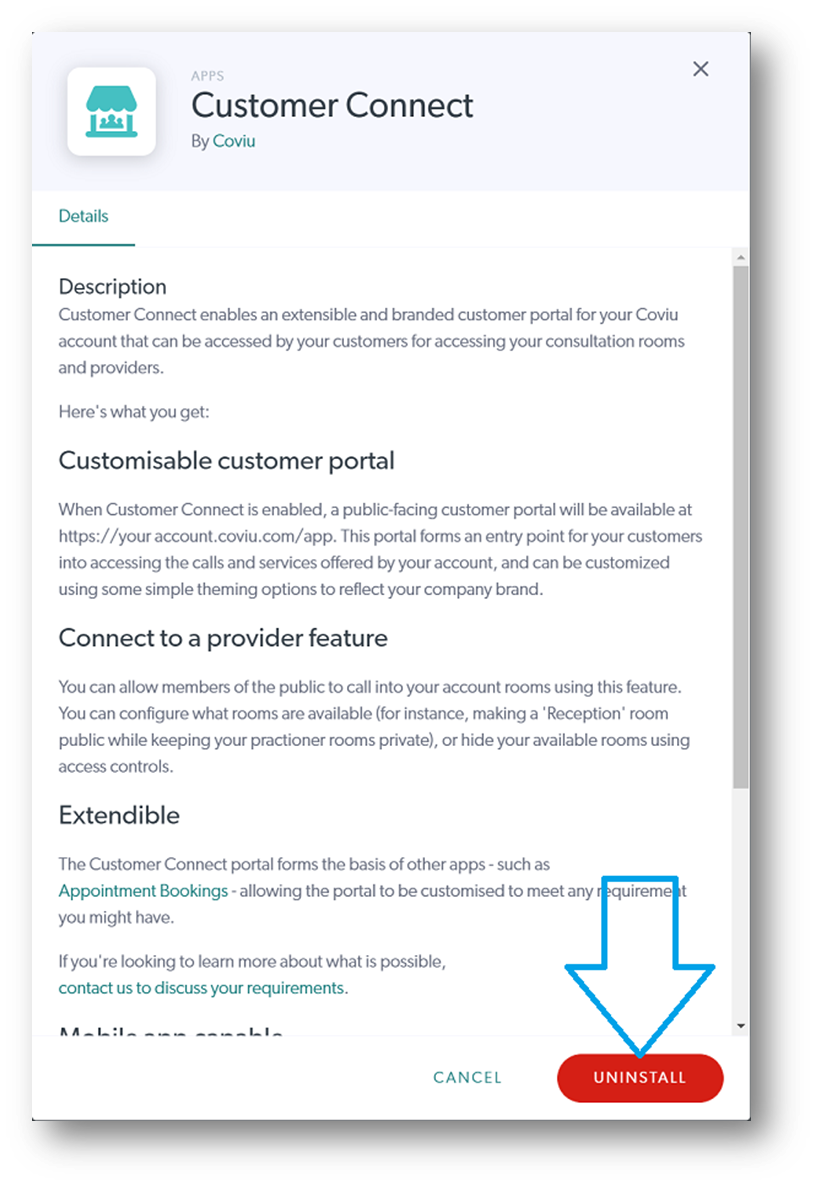
What if I can't see one I think should be there?
You are welcome to contact us through one of the options here. Please provide us with as much detail about the App as you can so we can research it and gauge whether it is a possibility.
Want to Develop your own app?
Interested in partnering to develop an app? Visit our Developer page and register your interest.
More Support Options
You have completed another Coviu help article. You now know how to use the Marketplace to install and use Apps within your Coviu account.
If this is not what you were looking for, explore our knowledge base and search for another article from here.
If you still require any assistance, please do not hesitate to get in touch with our friendly Customer Success team using any of the contact methods available here.
Author: KM
