This article outlines the process of automating your waiting area or user room links using Genie’s SMS Automation Manager.
Last Updated: August 2025
Current Limitation
At present, in Gentu, any reminders set prior to 9 am will not send. For early appointments, we recommend you set an appointment reminder for late afternoon on the previous day.
For example, for an appointment at 8:00 AM on Tuesday 26 August, you would set the appointment reminder to go out at 4:00 PM on Monday 25 August.
Step 1: Retrieve Your Coviu Waiting Area Link
Before setting up appointment reminders in Gentu, start by obtaining the waiting area link from your Coviu account. This is the link your patients will use to join their telehealth appointments.
Note: If you haven’t set up a specific "telehealth" appointment type yet, click here for instructions.
Step 2: Open the SMS Scheduler in Gentu
Once you have your Coviu waiting area link, follow these steps to set up the SMS scheduler in Gentu:
- Navigate to Settings.
- Select SMS Templates and Schedules.
- Click on Schedules.
This section allows you to create and manage both Appointment Confirmation and Reminder schedules.
Step 3: Create a New SMS Schedule
To create a new SMS schedule for telehealth appointments:
- Click the
button to open the New SMS Schedule window.
- From the Type dropdown menu, select either Appointment Reminder or Appointment Confirmation.
- Give the schedule a descriptive name, such as Telehealth Reminder.
Step 4: Select Providers and Appointment Types
After naming the schedule:
- Choose the providers who handle telehealth appointments.
- Select the Telehealth Appointment Type that you set up previously.
Step 5: Set the Timing for Sending SMS
Under the Send SMS heading, choose the time when the reminder or confirmation will be sent. For appointment reminders, you can set the SMS to send before the appointment, and for confirmations, after the appointment is created. Note that reminders can't be sent from Gentu prior to 9 AM.
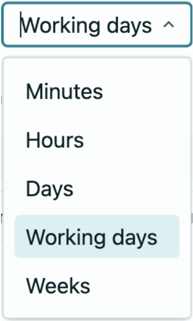
Recommended Setup:
- Set one reminder to go out 1 days before the scheduled appointment or, set it for 6pm in the evening prior so it is closer to the appointment time.
- Set another reminder 5 minutes before the appointment to increase the chances of patients clicking the link on time.*
Step 6: Customise the SMS Message
Here are some sample templates you can use for the SMS messages:
24-Hour Reminder:
“For your appt with on at , please click this link 5 minutes before your appointment: [Paste your Coviu Waiting Area link]
5-Minute Reminder:
"Please click this link for your appointment with : [Paste your Coviu Waiting Area link]
Step 7: Review and Activate
Once your schedule and messages are set, review the settings and save the schedule. Your SMS reminders will now be automated, ensuring your patients receive the correct telehealth link in a timely manner.
More Support Options
You have completed another Coviu help article. You now know how to integrate Coviu with Gentu.
If this is not what you were looking for, explore our knowledge base and search for another article from here.
If you still require any assistance, please do not hesitate to get in touch with our friendly Customer Support team using any of the contact methods available here.
