This article describes how to access and use the Coviu Customer Portal via the Help Hub.
Last Updated: August 2023
Note:
- The Customer Portal is only available to customers who are on the following plans:
- Essentials
- Standard (also the Trial plan)
- Premium
On this page:
- What is the Customer Portal?
- How to access the Customer Portal
- How to use the Customer Portal
- More support options
What is the Customer Portal?
The Customer Portal is where you are able to log a support ticket regarding any technical or billing issues that you may be experiencing. You can also submit feature requests that you wish to use on Coviu so that we can implement them in the future.
How to access the Customer Portal?
- Log in to your Coviu account as you normally would. If you do not have a Coviu account, you can sign up here.
- Click Help near the top right corner of the Dashboard.
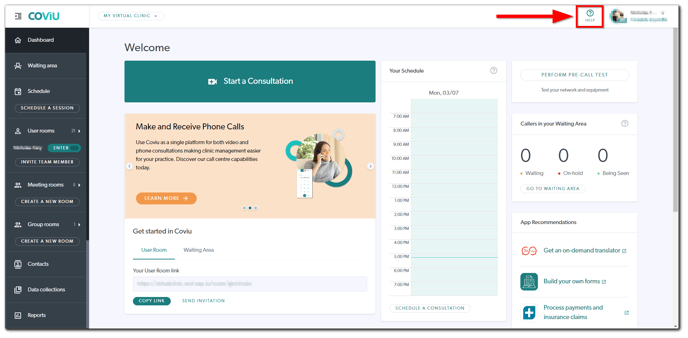
- The Help Hub will open up and click Log a Support Ticket.
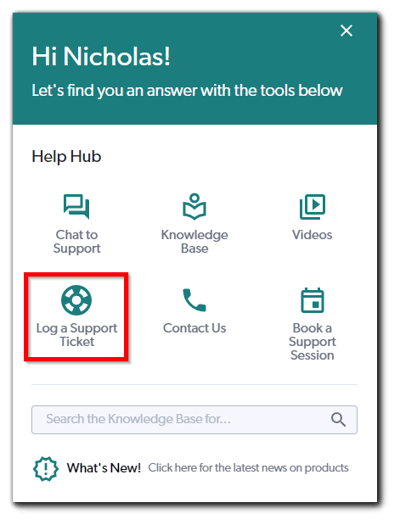
- You may see the sign-in page right after clicking Log a Support Ticket; do not worry about signing in again as Coviu will automatically do it for you. Please wait for about 5 seconds for Coviu to sign you in automatically.
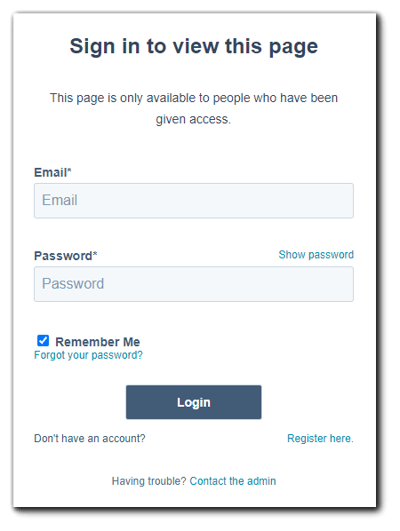 Once you are signed in, you will then arrive at the Customer Portal.
Once you are signed in, you will then arrive at the Customer Portal.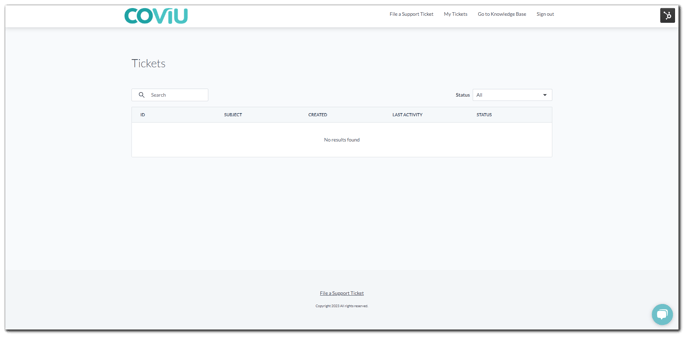
How to use the Customer Portal
- To log a Support Ticket, click File a Support Ticket on the top or bottom of the Customer Portal.
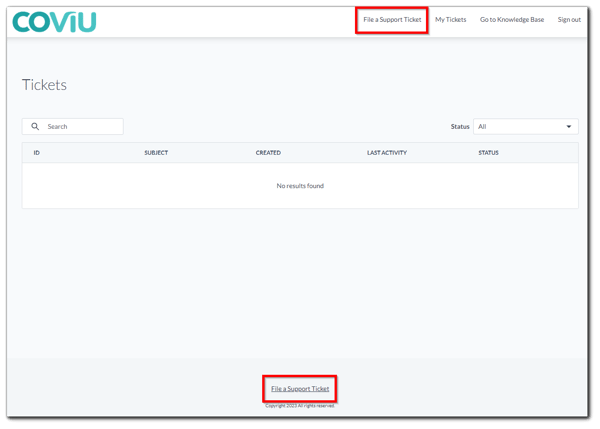
- Fill out the form:
- Select the Support Category.
- Enter your First name and Last name.
- Enter your Company name (this is your Coviu account name or subdomain; click here to learn how to find this information on your account).
- Your Email should be prefilled automatically.
- Enter your Phone number.
- Select your Preferred Contact Method from the dropdown list.
- Enter a Ticket Name.
- Describe your request or inquiry under Ticket description.
- Enter the State/Region that you are residing in.
- You can upload files from your device, such as documents and screenshots to support your ticket by clicking Choose Files under File upload.
- Click Submit to submit your ticket. You will see a confirmation message to let you know that your ticket has been submitted successfully.
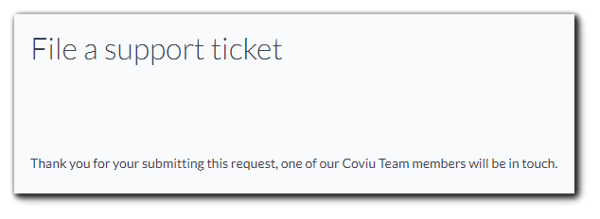
- To view your existing tickets or the tickets that you have logged, click My Tickets at the top of the page.

- To view your existing ticket, click on the specific ticket that you wish to view.
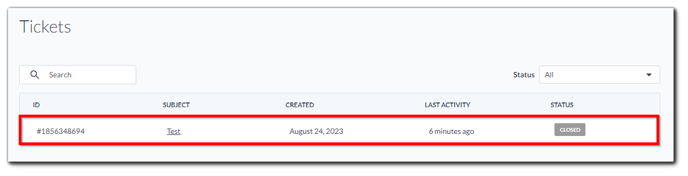
- Here you will be able to check the status of your ticket, view responses from our Customer Success Team and reply back to the responses of your ticket.
- When you are finished, you can click Sign out at the top of the page or simply close the web browser tab.
More support options
You have completed another Coviu help article. You now know how to access and use the Coviu Customer Portal via the Help Hub.
If this is not what you were looking for, explore our knowledge base and search for another article from here.
If you still require any assistance, please do not hesitate to get in touch with our friendly Customer Success team using any of the contact methods available here.
