This article describes how you can enable or disable multi-factor authentication for your Coviu account.
Last Updated: September 2023
Note:
- This feature is available on all Coviu plans.
- If you are on a custom Enterprise plan, please speak to your organisation's telehealth coordinator or your Coviu account representative about having this feature enabled for your account.
On this page:
- What is multi-factor authentication?
- How to enable multi-factor authentication
- How to log in to your account with multi-factor authentication
- How to disable multi-factor authentication
- What if you are having issues logging in or your Authenticator App is not working
- More support options
What is multi-factor authentication?
Multi-factor authentication (MFA) or two-factor authentication (2FA) is a powerful security method designed to fortify your digital identity. By requiring multiple forms of verification, layers of protection beyond the traditional password are added to your account. This multi-layered approach minimises the risk of unauthorised access, ensuring that only you can authenticate into your account. MFA leverages a combination of factors like something you know (i.e. your password) and something you have (i.e. your device or token). This dynamic blend of factors transforms your account into a fortress, safeguarding your sensitive data and online activities.
Without this feature, users logging into Coviu only need to provide their email and password to authenticate. With the addition of this feature, we are giving our users the option to add an extra layer of protection to their accounts. Once enabled, they would need to provide a verification code that follows after successful verification of their email and password.
How to enable multi-factor authentication
Note: If you are on a custom Enterprise plan, please speak to your organisation's telehealth coordinator or your Coviu account representative about having this feature enabled for your account.
Note: Please follow each step carefully to ensure that you have set up multi-factor authentication on your Coviu account correctly, especially Step 10.
- Log in to your Coviu account as you normally would. If you do not have a Coviu account, you can sign up here.
- Click the downward arrow beside your profile picture found in the top right corner of the Dashboard and the dropdown menu will expand.
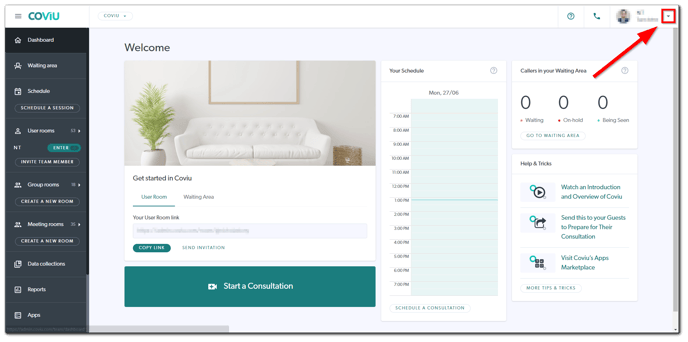
- Click Profile & Settings.
- Click the Security tab and click Enable Multi-Factor Authentication.

- Download and install an Authenticator App on your mobile phone from either the App Store (iOS) or Play Store (Android). Any Authenticator App will work, but we recommend the Google Authenticator, Microsoft Authenticator or Twilio Authy Authenticator App.
- Once you have the Authenticator App installed, open the Authenticator App on your mobile phone and tap the plus icon somewhere on your screen.
- Tap Scan a QR code to scan the QR code on your Coviu screen. You may need to allow the App to take pictures and record video on your mobile phone first; you can tap either While using the app or Only this time from the options provided.
- Once the QR code is scanned, the Authenticator App will automatically generate your Coviu account's multi-factor authentication code and it will refresh every 30 seconds.
- Enter the 6-digit verification code under Enter Verification Code on your Coviu screen and click Verify Code.
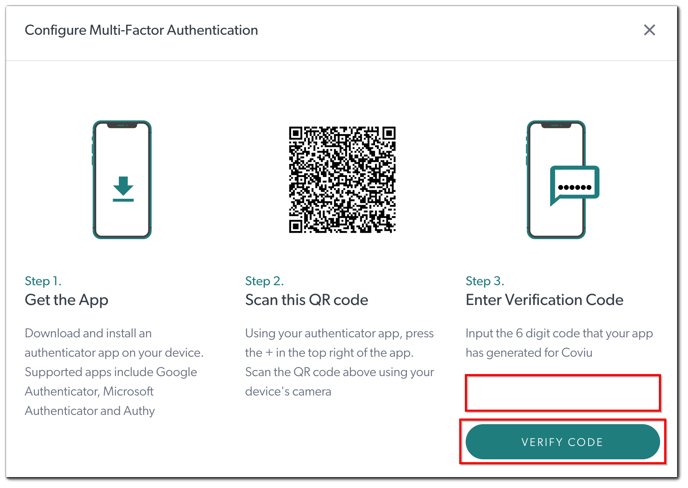
- IMPORTANT: Please print, download and/or copy the Backup recovery codes that you see on your Coviu screen! Please store these recovery codes somewhere safe as they are the keys to accessing your Coviu account if your Authenticator App isn't available or working correctly.
If you choose to Copy, you will have the codes copied on your device's clipboard that you can then paste into a secured document or password manager to be saved for later.-3.png?width=688&height=452&name=image%20(1)-3.png)
- Once you have saved your Backup recovery codes somewhere safe, you can click Close.
- Your Coviu account is now secured with multi-factor authentication.
How to log in to your account with multi-factor authentication
- Go to coviu.com on your web browser.
- Click Sign In near the top right corner of the website.

- Enter your login email and password, and you can check the Keep me signed in for today checkbox if you wish to stay logged in for the day (12 hours). If you leave this checkbox unchecked, you will be logged out automatically after 1 hour of inactivity (users on active video or phone calls will not be logged out automatically). Then, click Sign In.

- Open your Authenticator App, enter the 6-digit verification code generated for your Coviu account and click Continue. The verification code will refresh every 30 seconds automatically.

- You may be prompted to Choose your existing clinic; simply click on your clinic or account name.
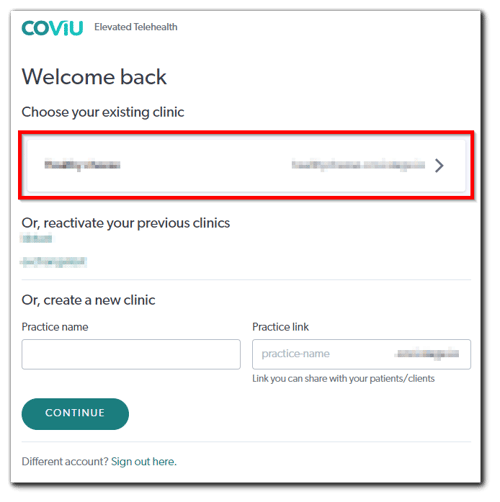
- You are now logged in successfully.
How to disable multi-factor authentication
- Log in to your Coviu account as you normally would.
- Click the downward arrow beside your profile picture found in the top right corner of the Dashboard and the dropdown menu will expand.
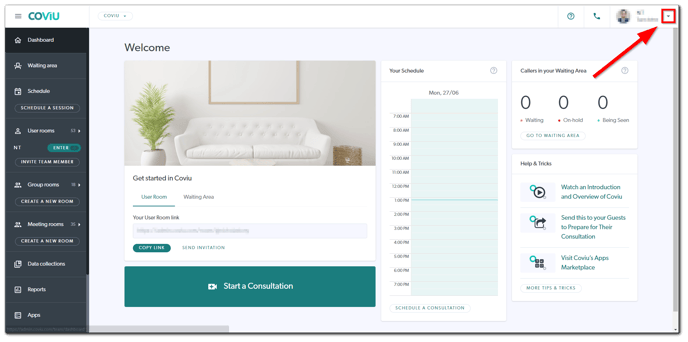
- Click Profile & Settings.
- Click the Security tab and click Disable Multi-Factor Authentication.

- Open your Authenticator App, enter the 6-digit verification code generated for your Coviu account and click Continue. The verification code will refresh every 30 seconds automatically.

-
You will now log in using your email and password only.
What if you are having issues logging in or your Authenticator App is not working
- Wait for about 30 seconds for a new verification code to be generated on your Authenticator App and try reentering the new verification code to log in to your Coviu account.
- If you are still unable to log in, try uninstalling your Authenticator App on your mobile phone and install it again. Once the Authenticator App is reinstalled, open it and enter the verification code to log in to your Coviu account.
- If you are still unable to log in, click the Having issues with the app? Click here to use a backup code link and enter one of the ten Backup recovery codes that you have saved securely when you enabled multi-factor authentication for your Coviu account (see here). Click Continue to proceed.
 Please note that each recovery code can only be used once; if you need to use one, please take note or mark the recovery codes that have been used.
Please note that each recovery code can only be used once; if you need to use one, please take note or mark the recovery codes that have been used. - If you are still unable to log in, please contact our friendly Customer Success team using any of the contact methods available here.
More support options
You have completed another Coviu help article. You now know how you can enable or disable multi-factor authentication for your Coviu account.
If this is not what you were looking for, explore our knowledge base and search for another article from here.
If you still require any assistance, please do not hesitate to get in touch with our friendly Customer Success team using any of the contact methods available here.
