This article runs through the necessary steps to capture your iPad/iPhone screen on your macOS device in order to share it in a call.
Last Updated: December 2022Note:
- As of iOS version 15.0, the screen capture or screen sharing feature is only supported via the QuickTime player using a wired connection on macOS devices.
On this page:
- How to configure your iPad/iPhone for screen sharing
- How to share your iPad/iPhone screen in a Coviu call
- More support options
How to configure your iPad/iPhone for screen sharing
If you are interested to include your iPad display feed to incorporate say an application running on your iPad/iPhone as a part of your consultation or call process, please follow the steps listed below:
- Connect your iPad/iPhone device to your macOS device via a wired connection (USB).
- Once connected, make sure that your iPad/iPhone is set to Trust on your macOS device and vice versa.
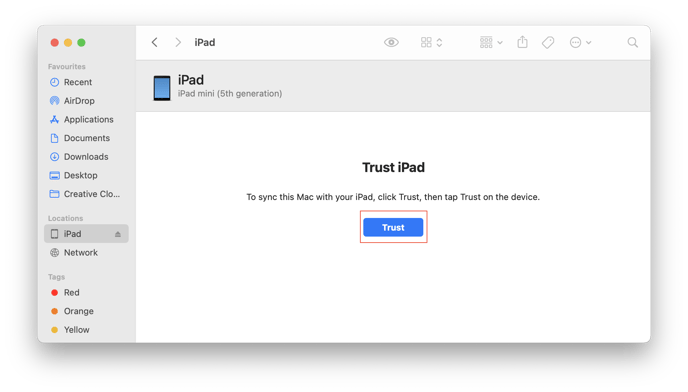
- Open QuickTime Player on your macOS device. Then, from the top menu bar, click File and select New Movie Recording.
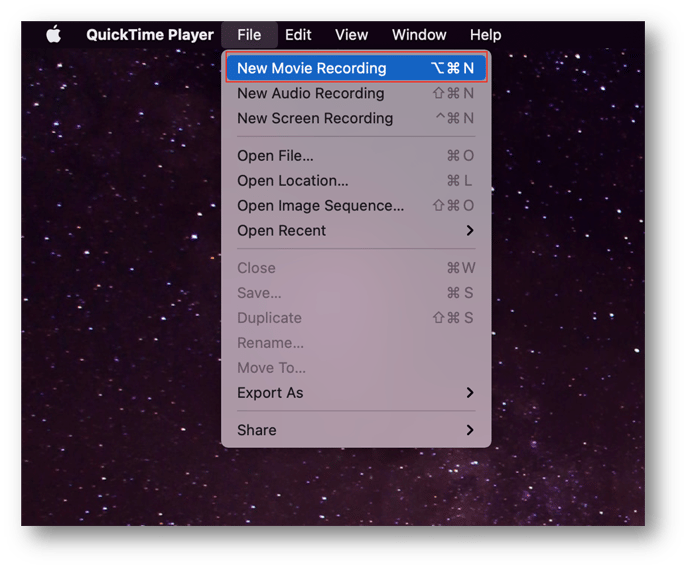
- Once the QuickTime Player window appears, click on the dropdown arrow to select your iPad/iPhone from the list of available sources.
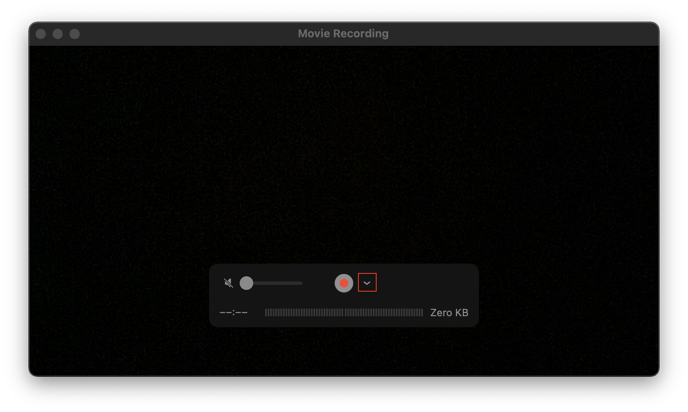
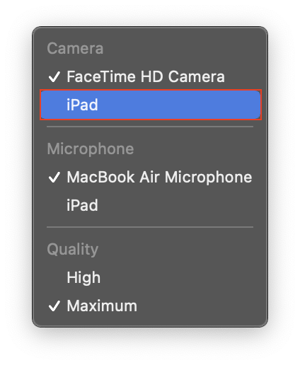
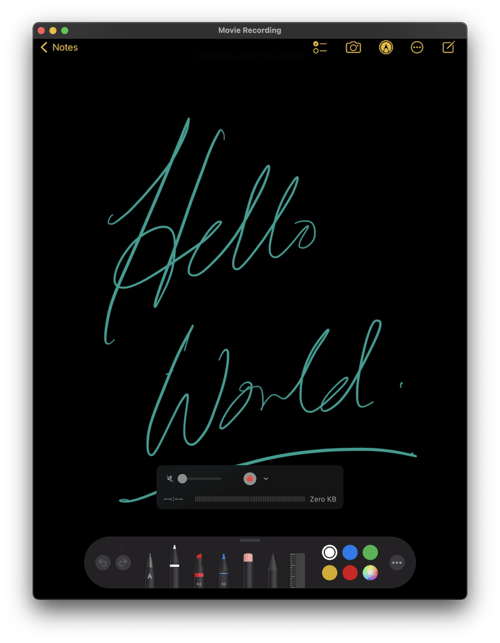
How to share your iPad/iPhone screen in a Coviu call
- Return to your Coviu call screen and click Apps & Tools+.
- Click Start a screenshare from the menu on the right and select your iPad/iPhone screen.
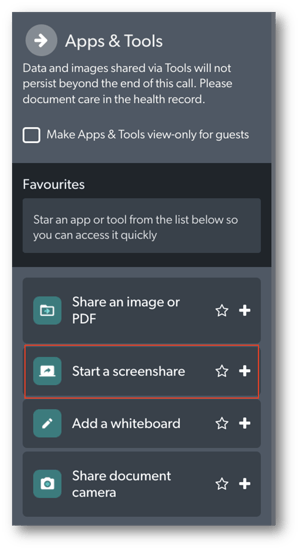
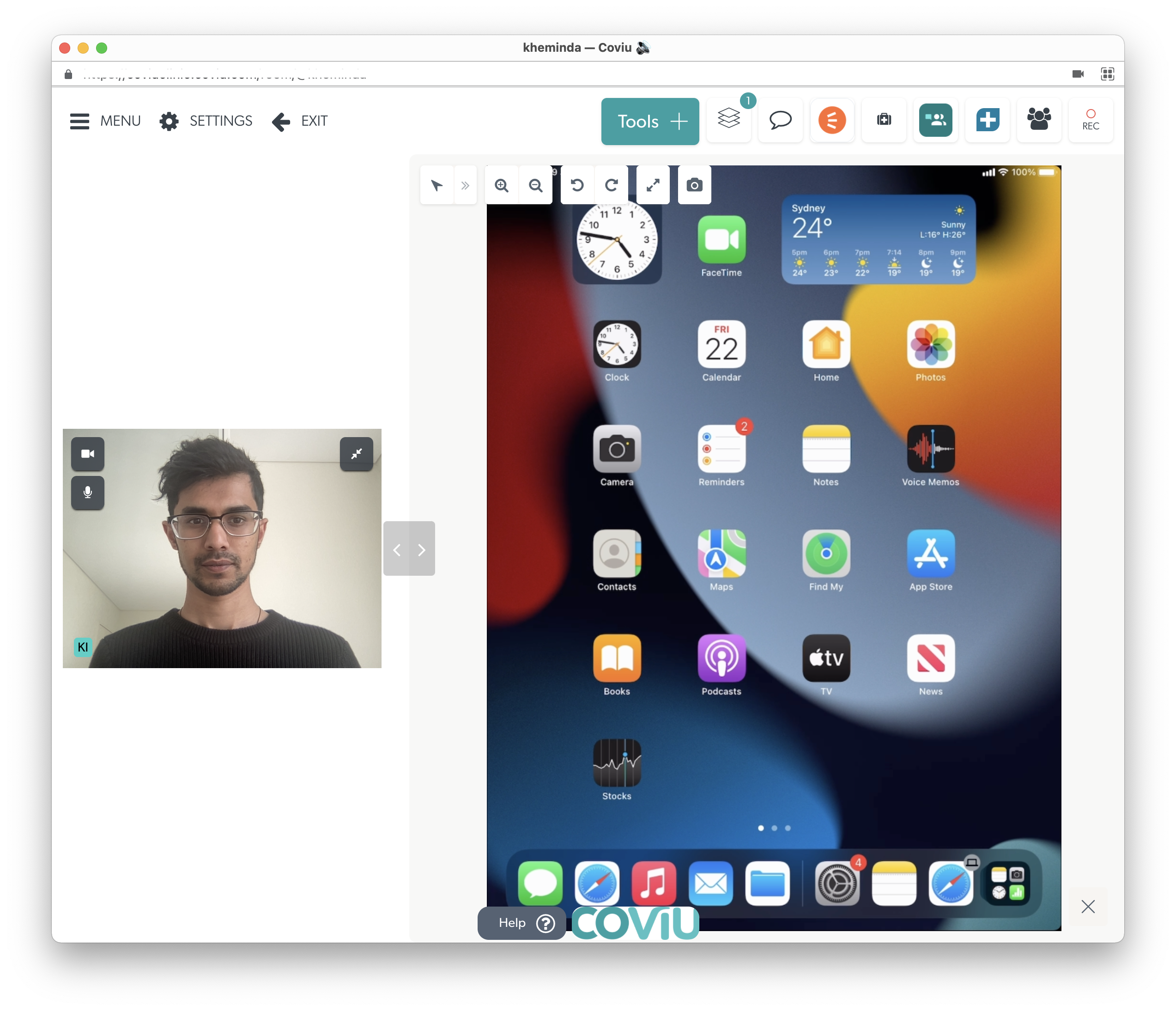
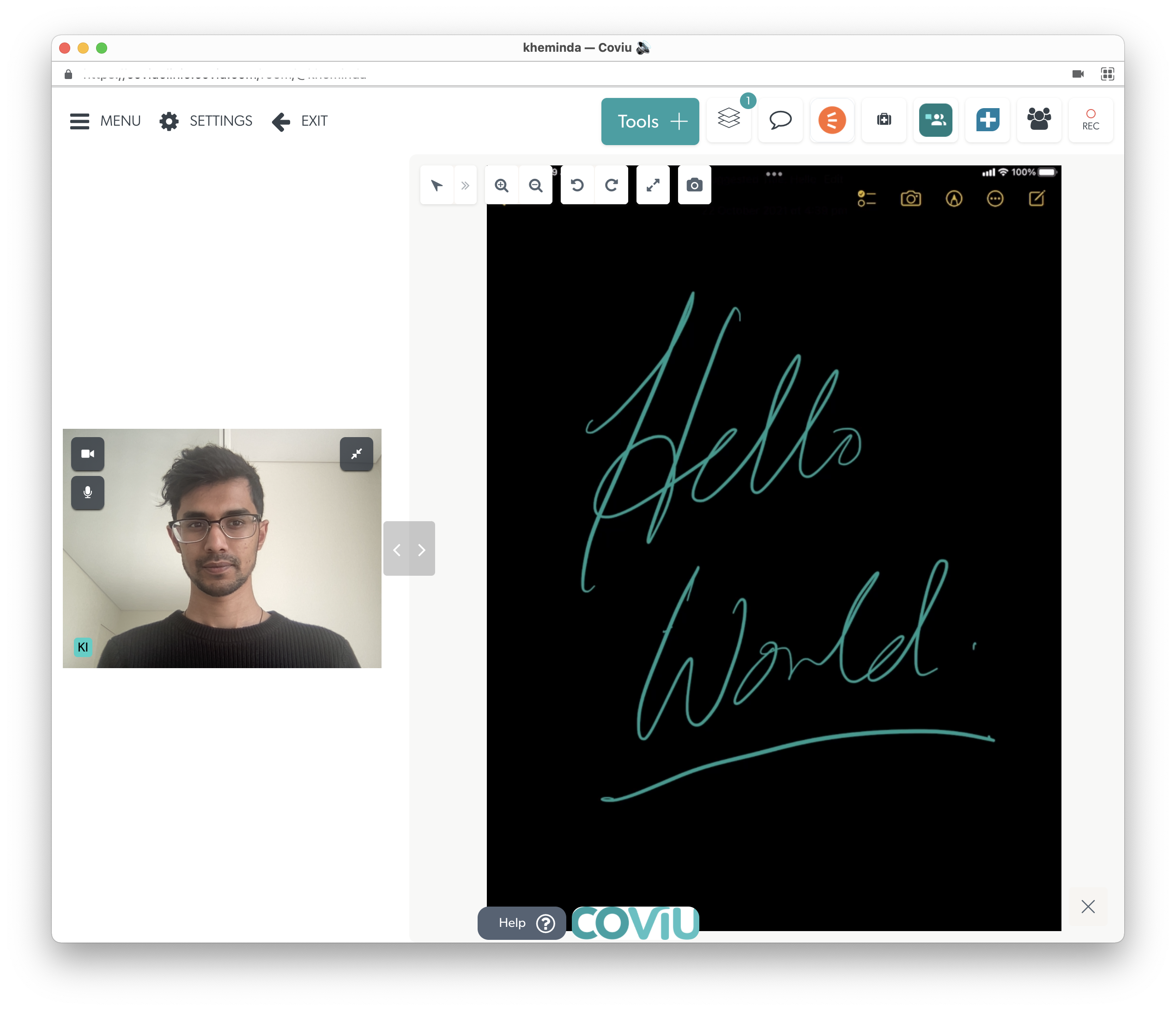
More support options
You have completed another Coviu help article. You now know how to share your iPad/iPhone screen in a Coviu call.
If this is not what you were looking for, explore our knowledge base and search for another article from here.
If you still require any assistance, please do not hesitate to get in touch with our friendly Customer Success team using any of the contact methods available here.
