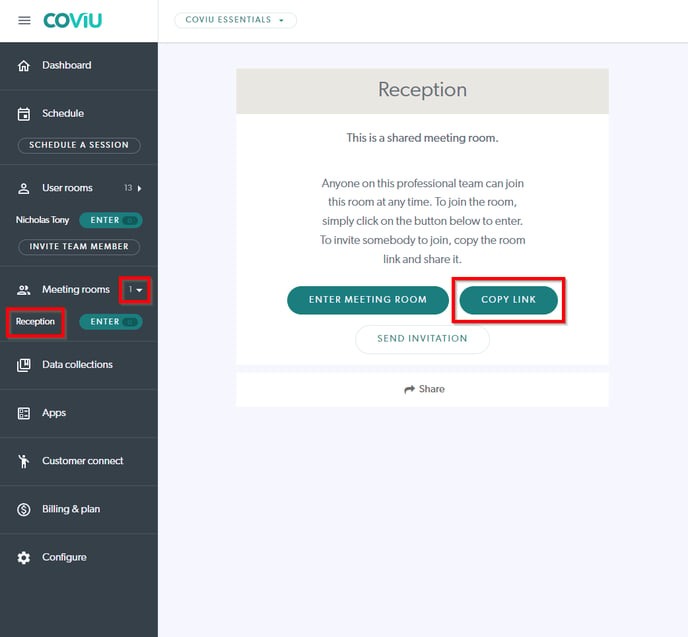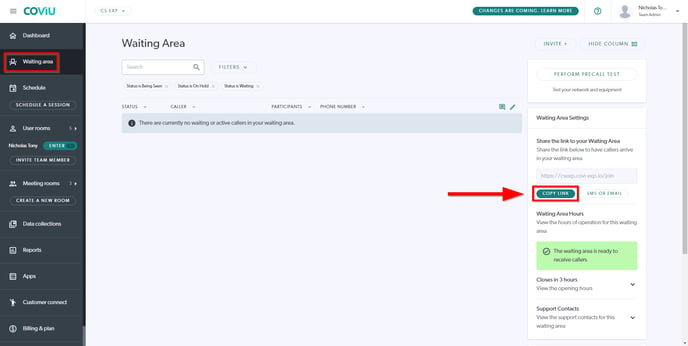This article describes how to set up your Coviu booking link in HealthEngine.
Last Updated: July 2022
Note:
- Please ensure that you have decided on a Coviu plan first before you proceed with this integration.
- Click here to review our latest plans and pricing.
On this page:
- What is the HealthEngine and Coviu integration?
- Which PMS systems does HealthEngine integrate with?
- How to get started with HealthEngine?
- How to configure your HealthEngine and Coviu accounts
- More support options
What is the HealthEngine and Coviu integration?
Coviu has partnered with HealthEngine to support organisations and their clients with seamless telehealth bookings. This means your clients will now be able to book telehealth appointments through your HealthEngine online booking system.
Which PMS systems does HealthEngine integrate with?
Heath Engine links with the following PMS systems:
- Best Practice
- Communicare
- Consult
- Front Desk - Smartsoft
- Genie
- MedicalDirector PracSoft – excludes Helix (at this stage)
- MedTech
- Optomate Touch
- PPMP - includes Cloud
- Pracnet
- Practice 2000
- Sunix
- ZedMed
- HealthEngine may have a PMS system of their own for clinicians who are not currently on a PMS system. Please contact HealthEngine directly for more information about this option.
How to get started with HealthEngine?
Please contact HealthEngine directly to create a HealthEngine account.
How to configure your HealthEngine and Coviu accounts
- Once you have an account created with HealthEngine, please sign in to your HealthEngine account as normal.
- If you don't yet have a HealthEngine account, click here to set one up with a special partner discount.
- Open up an additional tab in your web browser and sign in to your Coviu Account as normal.
- Click here to go to the sign in page.
- Copy your Coviu Waiting Area or User Room link (depending on your Coviu Plan).
- Depending on your practice workflow and Coviu plan, you will either prefer patients to enter your own personal User Room, your Reception Room or your Waiting Area.
- The link you would usually send to your clients or patients via Coviu, is the link you want to copy. This will be the link the client is sent upon booking their appointment, so make sure you choose the one that sends them to the right place.
- Where you can find the link:
- Now paste the link into your HealthEngine account:
When your client makes a booking, the telehealth appointment will show a telehealth callout (depending on the capability in the PMS) and the Coviu link will be displayed in your PMS - ready to be used at the time of the appointment.
Note:
-
You can also set up private appointments in the same way.
-
Please contact HealthEngine directly here for more information on how this integration option may be well suited for your video telehealth consultations.
More support options
You have completed another Coviu help article. You now know how to integrate HealthEngine with Coviu.
If this is not what you were looking for, explore our knowledge base and search for another article from here.
If you still require any assistance, please do not hesitate to get in touch with our friendly Customer Success team using any of the contact methods available here.