This article describes how to screen share on Coviu.
Last Updated: November 2023
Note:
- Screen sharing is supported on macOS, Windows and Linux devices.
- Android and iOS devices (such as iPads and iPhones) do not support screen sharing at this stage. Those who join a video consultation using any of these devices can still view and annotate the shared screen presented by other call participants.
Note:
- The Apple Safari web browser on macOS devices is limited to sharing the entire screen only.
- If you are looking to access all screen-sharing options on macOS devices, please switch to a recommended web browser like Google Chrome or Microsoft Edge. Please also ensure that your macOS is set up for screen sharing as seen here.
On this page:
- How do I start a screen share?
- What are the screen-sharing options?
- How do I stop a screen share?
- More support options
How do I start a screen share?
Note:
- If you are using a macOS device, please ensure that you have allowed access to your chosen web browser to share your screen as seen here.
Screen sharing is a rich format to share resources with your client or patient and is available across all Coviu plans. Once you have the specific webpage, application or your entire screen ready, you can commence a screen share after you have joined a video call on Coviu by following the instructions below:
- Click Apps & Tools+ on the bottom right corner of the call interface.
- Click Start a screenshare.
- You will then be presented with any of the screen-sharing options that are available.
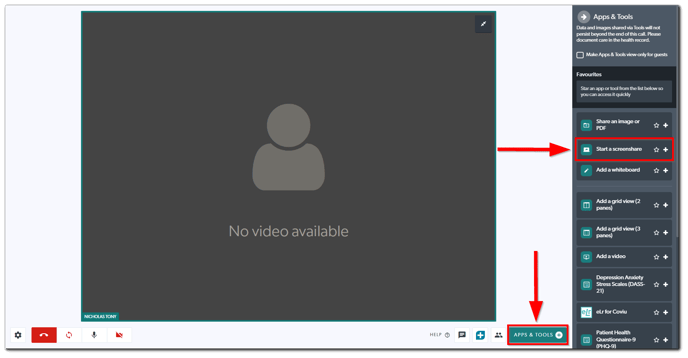
What are the screen-sharing options?
Note:
- The Apple Safari web browser on macOS devices is limited to sharing the entire screen only.
- If you are looking to access all screen-sharing options on macOS devices, please switch to a recommended web browser like Google Chrome or Microsoft Edge. Please also ensure that your macOS is set up for screen sharing as seen here.
Once you click Start a screenshare, you can select from any of the following options to present to your call participants:
A specific browser tab:- You will be presenting a browser tab that is open on your device. This can be helpful to only share content included on a specific web browser tab or page, and also if you have other sensitive or irrelevant information open on your screen.
- Toggle the Also share tab audio button on if you wish your call participants to hear the audio from the content on your shared browser tab.
- Click Share when you are ready.
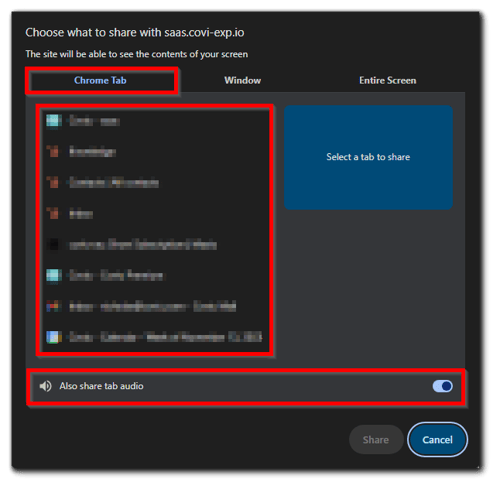
Note: Share Tab Audio is not available for users of the Coviu Desktop Application. To share audio on a website in the Desktop Application, use the Share Website app.
Your entire screen:
- You will be presenting everything on your screen that is in your view, including all of your browser tabs and application windows that are open on your device. If you are running multiple displays connected to your device, they will be presented as Screen 1, Screen 2, etc. to be selected from.
- Toggle the Also share system audio button on if you wish your call participants to hear the audio from the shared content on your device.
- Click Share when you are ready.
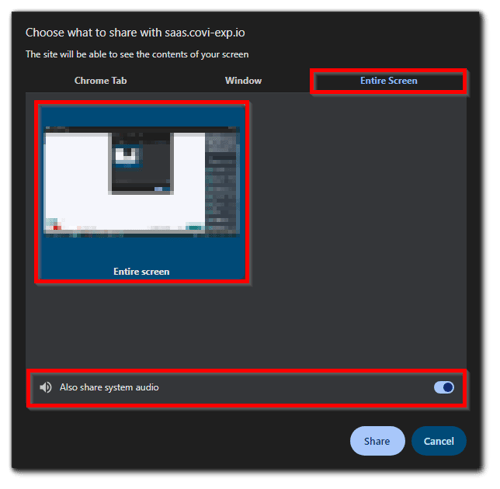
How do I stop a screen share?
You can stop sharing your screen at any time by clicking on any of these options:
- Click Stop sharing near the top left corner of your screen.
- Click Stop sharing at the bottom of your screen.
- Click the Active Tools button (usually next to the Apps & Tools+ button or on the bottom of the call interface) and then click the Bin icon next to the screen share you wish to close.
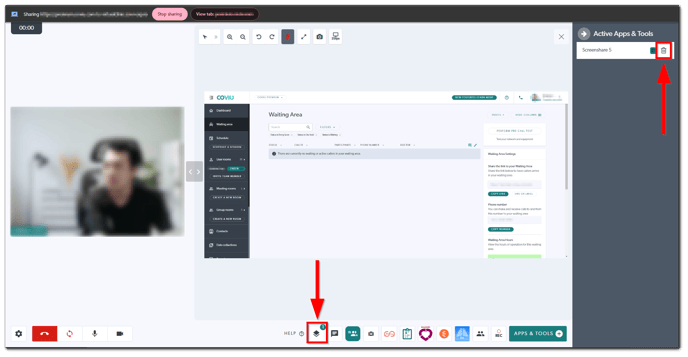
More support options
You have completed another Coviu help article. You now know how to manage screen sharing during a video consultation on Coviu.
If this is not what you were looking for, explore our knowledge base and search for another article from here.
If you still require any assistance, please do not hesitate to get in touch with our friendly Customer Success team using any of the contact methods available here.
