If you are using a device running macOS Ventura and you are not using Safari, you need to make changes under System Settings (previously known as System Preferences) to enable screen sharing for Coviu.
Last Updated: March 2024
Note:
- If you are using the Apple Safari web browser, making these changes is not needed.
- Our web browser recommendations for macOS devices are listed here.
- You can learn more about screen sharing during an online consultation from here.
On this page:
- Why should I have to enable screen sharing on macOS devices?
- How to enable screen sharing for your chosen web browser on macOS Ventura
- What if I am running an older version of macOS, like Big Sur or Catalina?
- More support options
Why should I have to enable screen sharing on macOS devices?
For privacy and security reasons, macOS defaults to deny permissions for other (non-Apple) web browsers from recording your screen and audio, including while using other applications.
Safari does not require additional changes, but it has limited screen-sharing capabilities. So, you may be interested in using a different web browser, like Google Chrome or Microsoft Edge.
Permissions can be easily allocated, as per the instructions below, and is a one-time change.
How to enable screen sharing for your chosen web browser on macOS Ventura
Permissions can be easily allocated, as per the instructions below, and is a one-time change:
- Go to the Apple menu (
 ) from the top left corner of your screen and select System Settings... (known as System Preferences till macOS Catalina) from the drop-down menu.
) from the top left corner of your screen and select System Settings... (known as System Preferences till macOS Catalina) from the drop-down menu.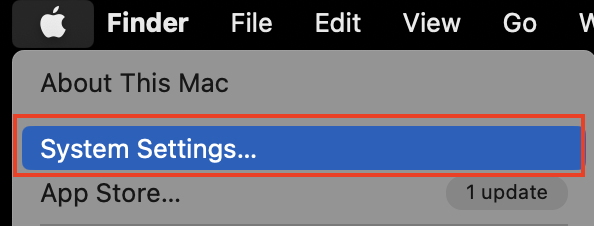
- Once you have opened System Settings, from the left-side menu head to the Privacy & Security section, then scroll through the list of configurable items, and then click Screen Recording.
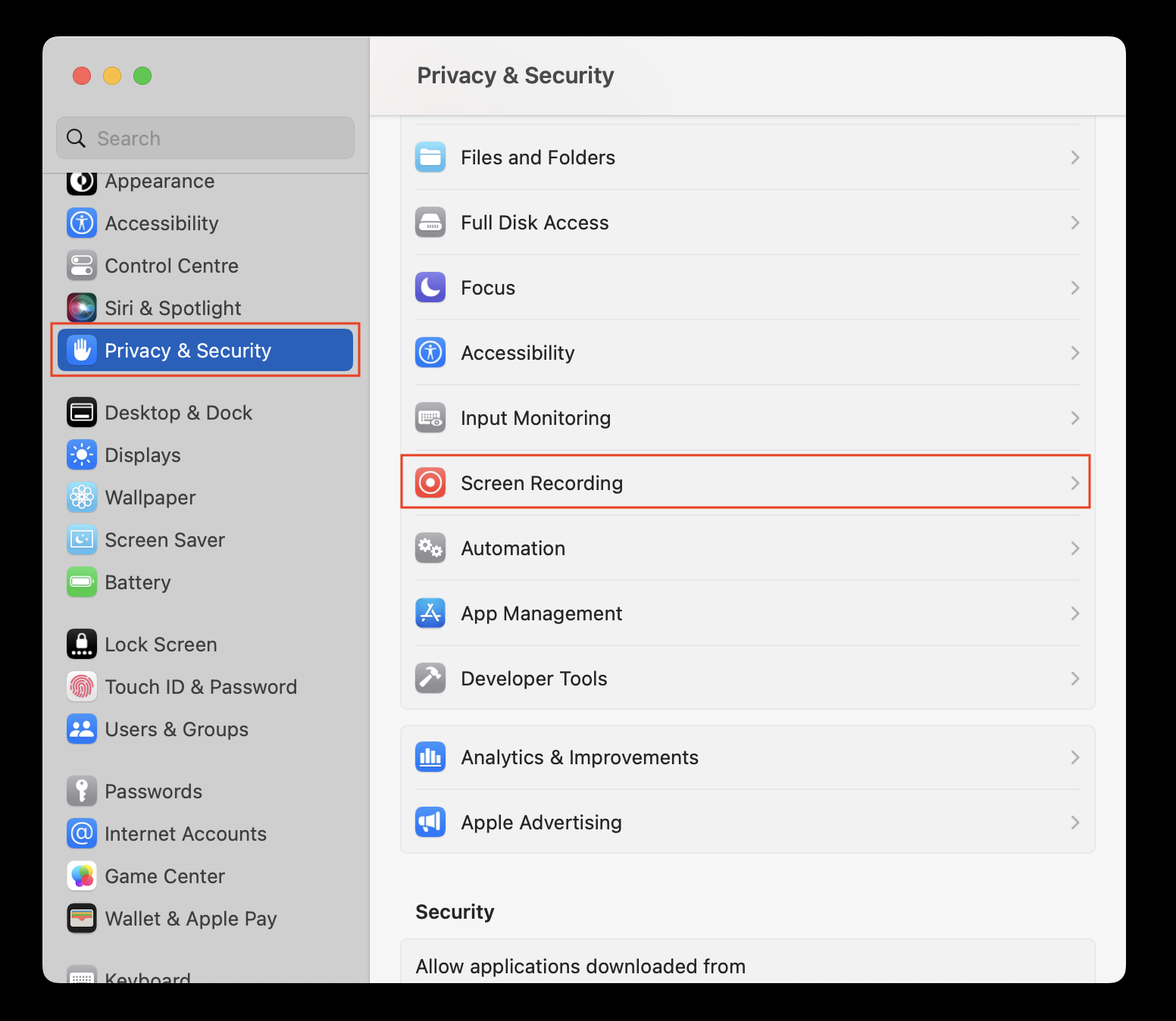
- Browse your list of applications to manage screen recording permissions, and enable screen recording for any web browsers that you are interested to use Coviu with and screen share.
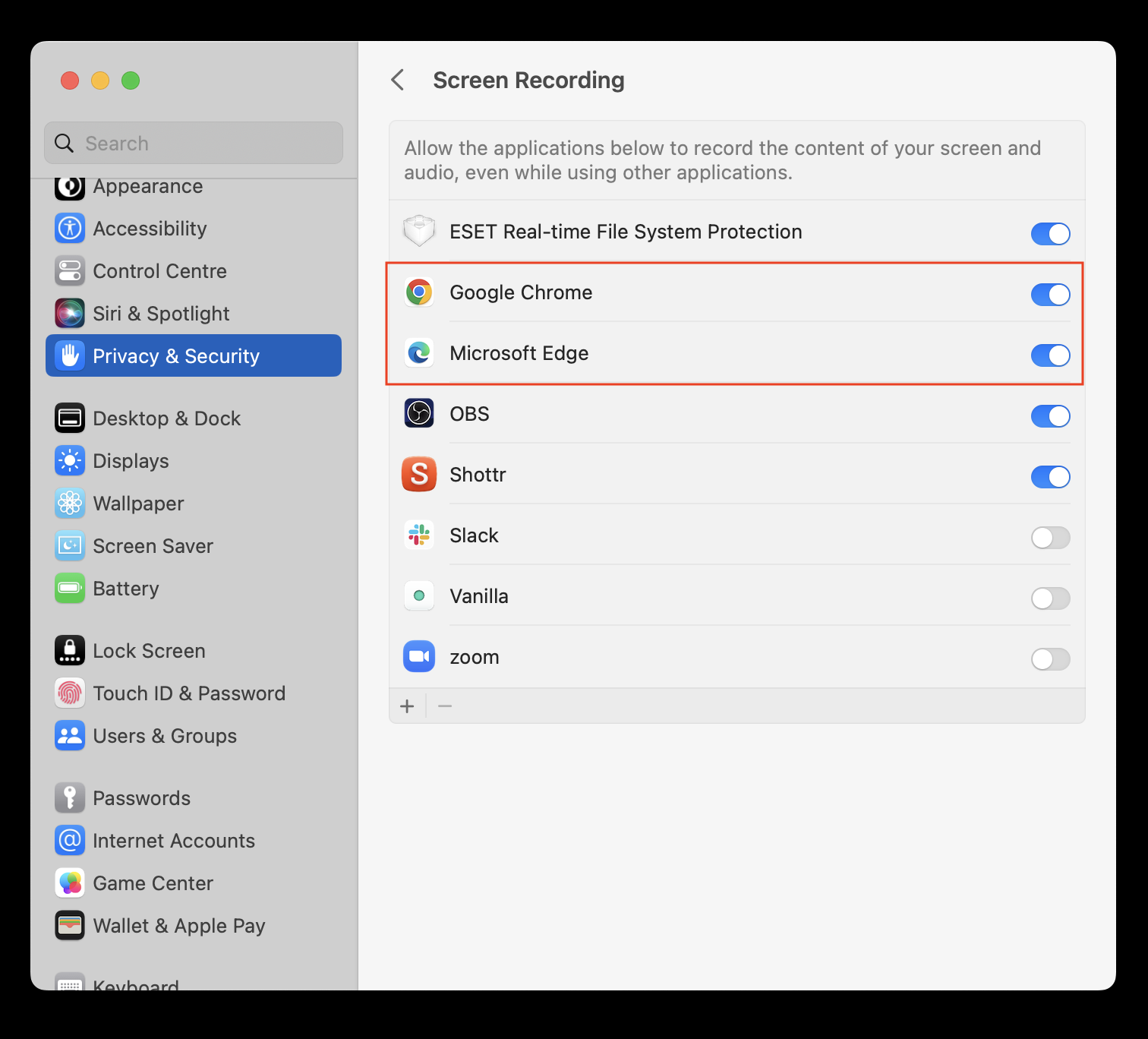 If you are not seeing your web browser listed here already, click the + symbol to add it to the list. You can click the padlock icon on the bottom left of the window to authenticate this change by entering your password or fingerprint.
If you are not seeing your web browser listed here already, click the + symbol to add it to the list. You can click the padlock icon on the bottom left of the window to authenticate this change by entering your password or fingerprint.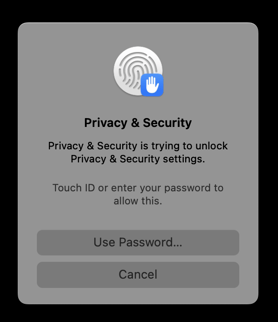
- Once you have made the changes, Quit and Reopen your web browser to start screen sharing!
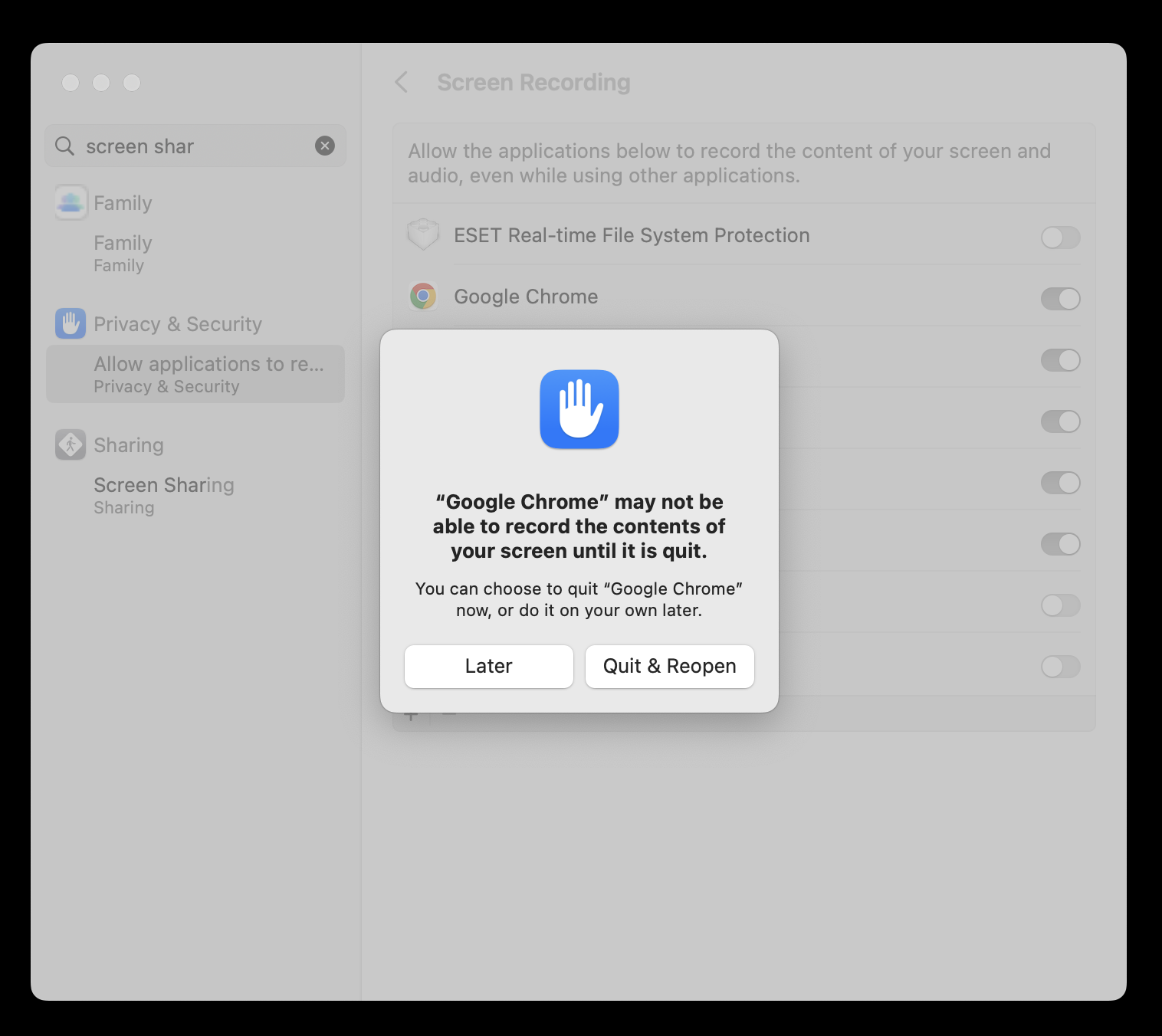
What if I am running an older version of macOS, like Big Sur or Catalina?
-
On your Mac, choose Apple menu(
 ) from the top left corner of your screen, then head to System Preferences, and then click Security & Privacy.
) from the top left corner of your screen, then head to System Preferences, and then click Security & Privacy.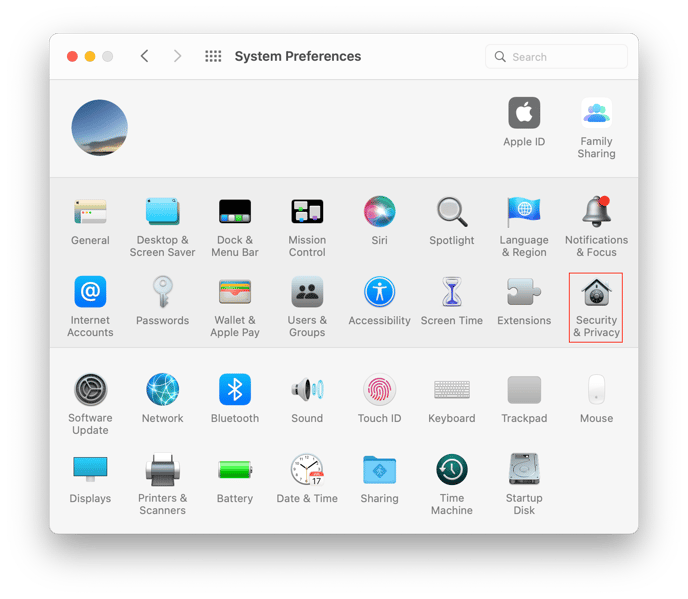
-
Navigate to the Privacy tab where you can manage application-related permissions, then select Screen Recording from the left-side menu.
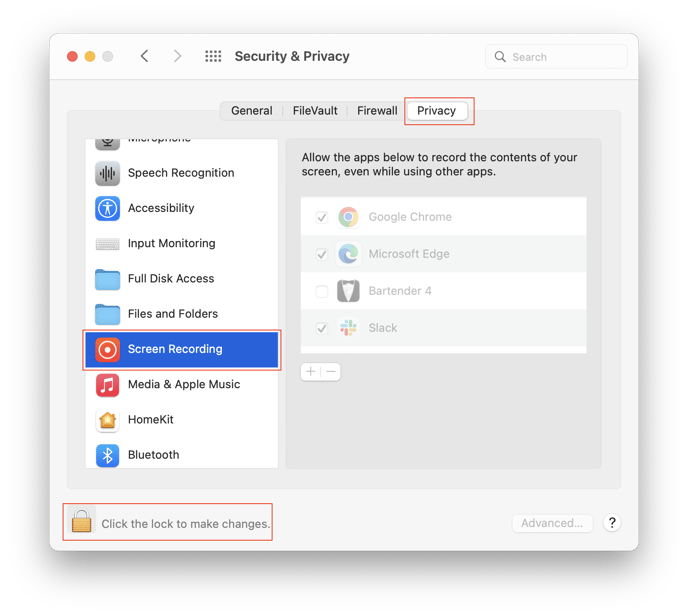 .
. -
Select the web browser you wish to enable screen sharing.
If you are not seeing your web browser listed here already, click the padlock icon on the bottom left of the window to authenticate changes, then click the +/- symbol to add an application to the list. You may also require to by entering your password or fingerprint.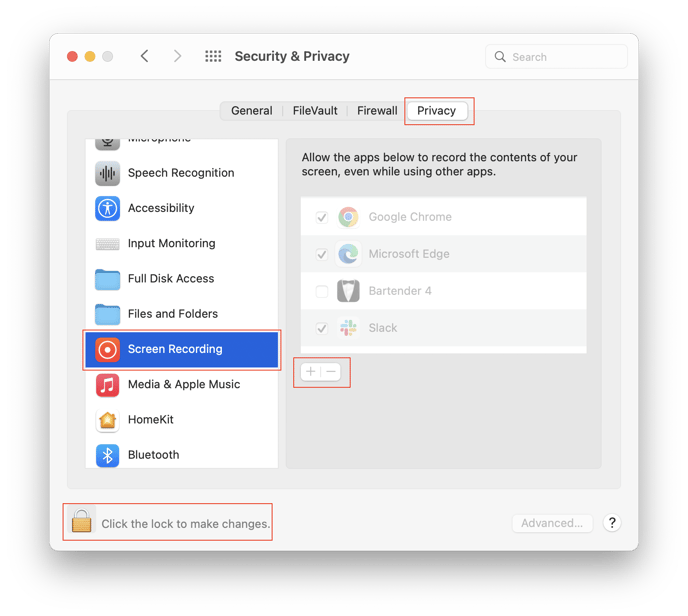
- Once you have made the changes, Quit and Reopen your web browser to start screen sharing!
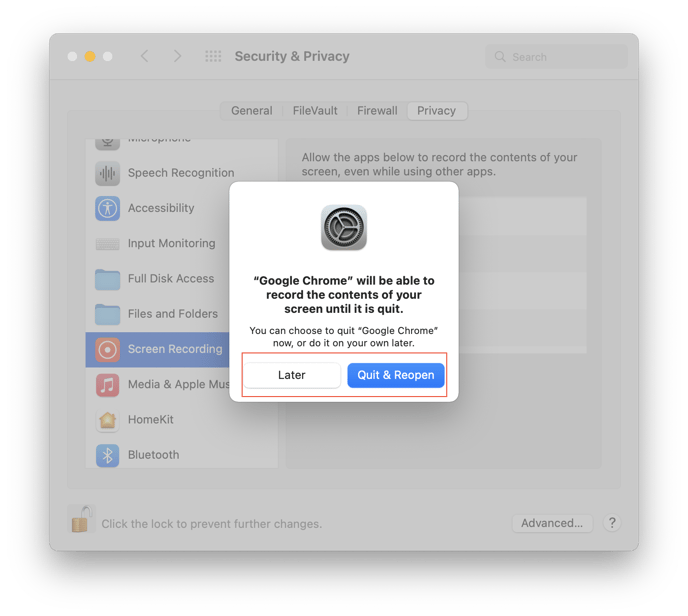
More support options
You have completed another Coviu help article. You now know how to enable screen sharing for your chosen web browser on macOS.
If this is not what you were looking for, explore our knowledge base and search for another article from here.
If you still require any assistance, please do not hesitate to get in touch with our friendly Customer Success team using any of the contact methods available here.
