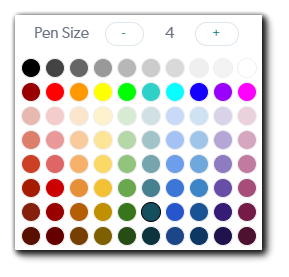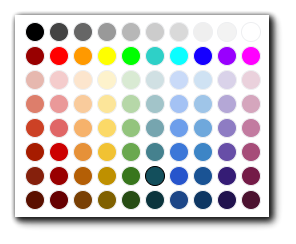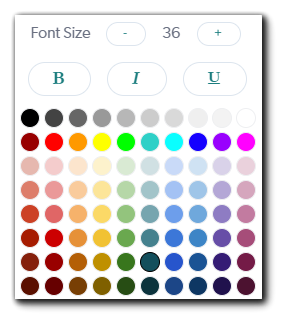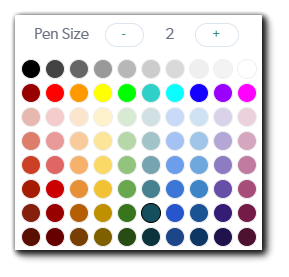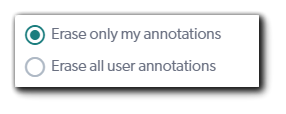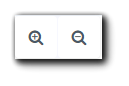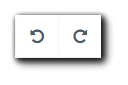This article describes the Coviu Annotations Toolbar and how to use it.
Last Updated: Aug 2024
Prefer to watch a video rather than read our help article?
Click below to learn more about the annotations toolbar and using stickers and emojis in your call.
On this page:
What is the Annotations Toolbar?
Adding resources to your call is a great way to make your telehealth consults more engaging. Coviu provides several tools for adding these resources to your call, including images, PDFs, screen shares, whiteboards, document cameras, and videos.
When using these tools, the Annotations Toolbar will appear above the resources and let you interact with the resource.

How to use the Annotations Toolbar
Prefer to watch a video?
|
Stickers / Emojis
|
Creates simple shapes which can be added to the resource. There are six shapes to choose from: a check mark, cross, smiley face, star, pointer, and question mark. You can modify the size of the sticker using the minus and plus buttons beside Sticker Size. You can modify the colour of the sticker using the colour picker. |
|
Draw
|
Enables a pen for drawing on the resource. The size of the pen can be modified using the minus and plus buttons beside Pen Size. The colour of the pen can be modified using the colour picker.
|
|
Highlighter
|
Allows you to highlight specific parts of the resource that you want to share with your call participants. You can modify the colour of the highlighter using the colour picker.
|
|
Write
|
Adds text to the resource. The formatting of the text, such as size style and colour, can be modified.
|
|
Sign
|
Enables a pen specifically for signing on the resource. The size of the pen can be modified using the minus and plus buttons beside Pen Size. The colour of the pen can be modified using the colour picker.
|
|
Erase
|
Erases the annotations and drawings on the resource. You can choose to erase only your annotations and drawings or erase all annotations and drawings. To erase, left-click and hold your mouse, then move your cursor over the annotations and drawings.
|
|
Undo
|
Removes the last annotation or drawing added to the resource. You can click this button repeatedly if you wish to undo more annotations or drawings. |
|
Clear My Annotations
|
Clears all of your annotations and drawings added to the resource. Your call participants' annotations and drawings will remain on the resource. Note: This button does not remove signatures; you must use the Erase or Reset Annotations button instead. |
|
Reset Annotations
|
Clears all annotations and drawings added to the resource by all call participants. |
|
Zoom In / Zoom Out
|
Zooms in or out on the resource. Changing the size of the resource will affect the size of the resource on all of your call participants' screens. |
|
Point & Move
|
Lets you move the resource around the frame and point anywhere on the resource using your cursor. Your call participants will be able to see your cursor with your initials. Similarly, your call participants' cursors with their initials will be visible to you on the shared resource. |
|
Rotate Left / Rotate Right
|
Rotates the resource 90° counterclockwise or clockwise. This is useful for Document Camera images with may not show up facing the right direction. |
|
Add Widget
|
Adds a widget to the resource. You can choose the widget you wish to add, such as a spinner or dice.
|
|
Toggle Fullscreen
|
Expands the resource to take up your entire screen. Toggling fullscreen for the resource will not affect what your call participants are seeing on their screens. |
|
15. Download |
Saves the resource to your device. A pop-up box will appear allowing you to select whether the resource should be downloaded with or without annotations. Click Save to download the resource. |
FAQ
- Does the client or patient also have the Annotations Toolbar?
- Yes. The Annotations Toolbar is available for all of your call participants. However, some features may not be available to your client or patient as they may be a host-only feature or depending on the activity that you are performing.
- The Annotations Toolbar has disappeared! Where did it go?
- The Annotations Toolbar will disappear after a few seconds of inactivity. This prevents the Annotations Toolbar from obstructing the view of your resources. Moving your mouse or tapping on your screen will make the Annotations Toolbar reappear.
- Can I lock or hide the Annotations Toolbar so my client or patient can't play with it?
- Yes. Click here to learn how.
- Are the annotations saved for later?
- No. All annotations are only kept on your resources until the end of your video call. Once the call has ended, all annotations will be deleted. If you need to save the annotations for later, you can save the annotated resource using the Download button.

- No. All annotations are only kept on your resources until the end of your video call. Once the call has ended, all annotations will be deleted. If you need to save the annotations for later, you can save the annotated resource using the Download button.
- Can I change the colour of the pens and other tools?
- Yes. If the tool allows for multiple colour options, then you can select the tool and select the colour that you wish to use.

- Yes. If the tool allows for multiple colour options, then you can select the tool and select the colour that you wish to use.
More support options
You have completed another Coviu help article. You now know how to use the Annotations Toolbar.
If this is not what you were looking for, explore our knowledge base and search for another article from here.
If you still require any assistance, please do not hesitate to get in touch with our friendly Customer Success team using any of the contact methods available here.