This article describes how to share an image or PDF with your client or patient when you are in a call.
Last Updated: April 2022
On this page:
- What is the Share an image or PDF tool?
- When would I use this tool?
- How do I use it?
- How do I annotate images or PDFs?
- What can I share?
- More support options
What is the Share an image or PDF tool?
The Share an image or PDF feature does indeed allow you to share an image or a PDF with your client or patient.
When would I use this tool?
If you have an informational brochure or form you wish to show your client, this is the tool for that purpose.
How do I use it?
To access the Share an image or PDF tool in a call, follow these instructions:
- Enter your call with your client as you normally would.
- Click the Apps & Tools+ button on the bottom right corner of your screen.
- Click the Share an image or PDF button in the resulting menu.
- In the window that pops up, navigate to where you store the document in your local drive.
- Note: this tool is for items stored in your device only, not the internet.
- Choose the item that you wish to share.
- Click Open.
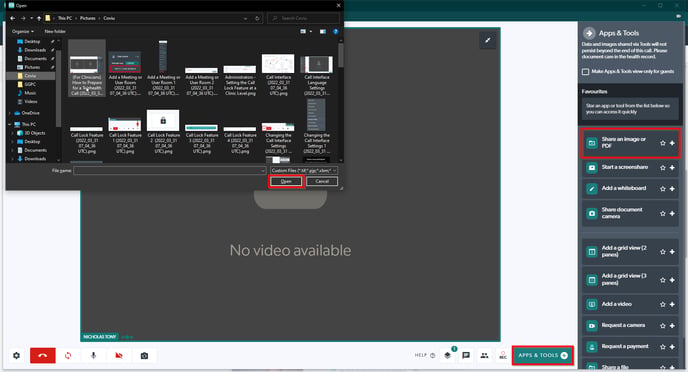
- The item will then open in the Shared Resource section of the call interface for both you and your client. You can use the Annotations Toolbar to interact with the item. You can also annotate the item if you wish.
- Click the X at the top right corner of the Shared Resource section to close the item when done.
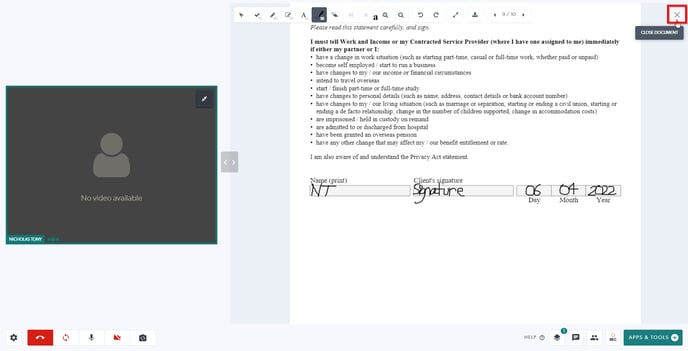
How do I annotate images or PDFs?
- Use the Annotations Toolbar to annotate the item. You can click here to learn more about the Annotations Toolbar.
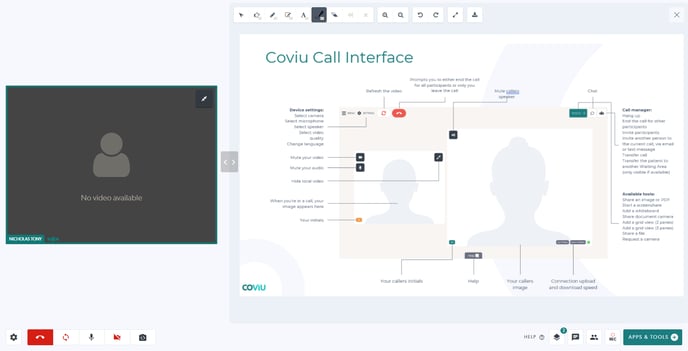
- For example, you can sign a PDF by using the Sign function in the Annotations Toolbar.
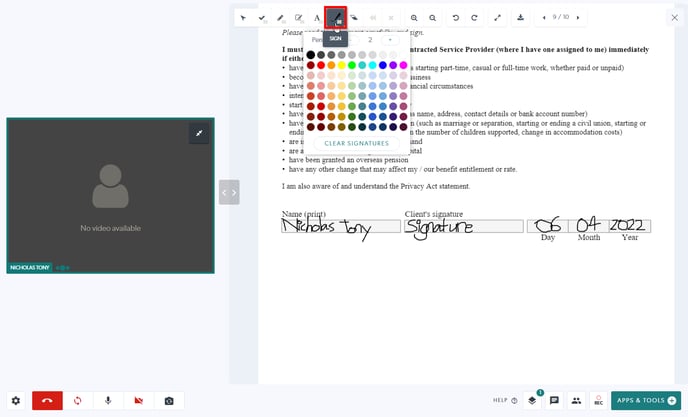
- To save the shared item, click Download on the Annotations Toolbar.
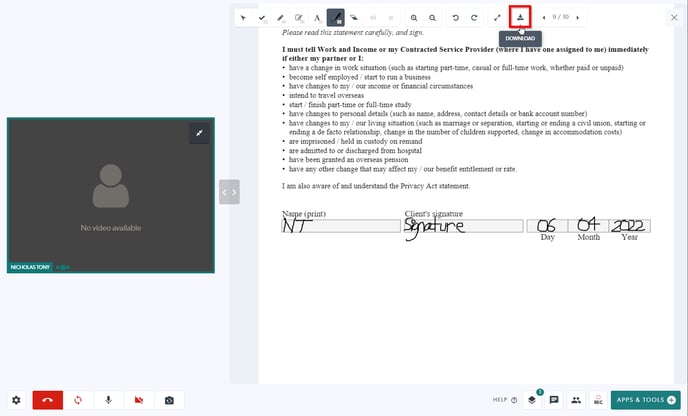
- You can choose to Save the original document or Save this page with annotations, and click Save to download the item.
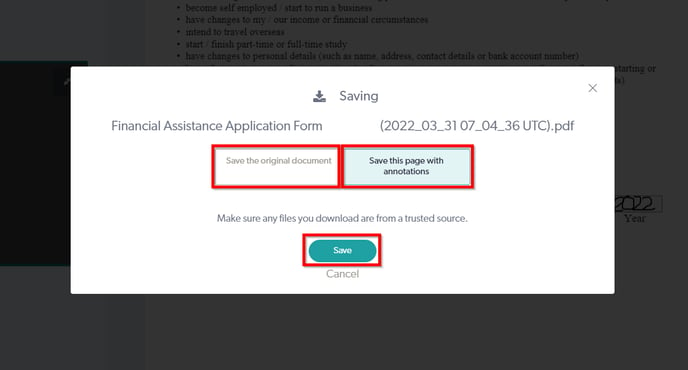
NOTE:
- If the item has multiple pages, all of the pages will be saved into one file, just like the original file.
- The format of the saved item is the same as the original format (i.e. PDFs will be saved as PDFs, etc.)
NOTE: Any data shared in a Coviu call will not be stored automatically, you will need to download and save this PRIOR to ending you Coviu Call. If you end the call before downloading or saving the data will be lost and un-recoverable.
What can I share?
You can share PDF, JPG and PNG file types.
More support options
You have completed another Coviu help article. You now know how to use the Share an image or PDF tool.
If this is not what you were looking for, explore our knowledge base and search for another article from here.
If you still require any assistance, please do not hesitate to get in touch with our friendly Customer Success team using any of the contact methods available here.
