This article describes the Coviu User Room, what you might use the User Room for and how you invite a client or patient to your User Room.
Last Updated: Sept 2022
Note:
- This workflow function applies to all Coviu plans however your organisation may have a preferred method for conducting a consultation with your client or patient. We recommend consulting with your account administrator or owner or your Telehealth Coordinator to see if there are any other local processes that should be followed.
- Click here to learn which plan you are on.
On this page:
- What are User Rooms?
- How to invite a client or patient into your User Room
- How to invite multiple clients or patients into your User Room
- More support options
What are User Rooms?
When you are added to a Coviu account, you will generally be assigned a User Room. You can view your User Room and a list of all User Rooms from the menu on the left hand side when you have logged in. Your User Room shows by default.
You could consider your User Room to be a private consultation office with a locked front door. Only you have the key and can let people in and out as you see fit.
There are no technical limitations on who you can invite to your room e.g. a colleague or a patient. However, your organisation might have a preferred method for meeting with a client or patient, so check that out in the first instance.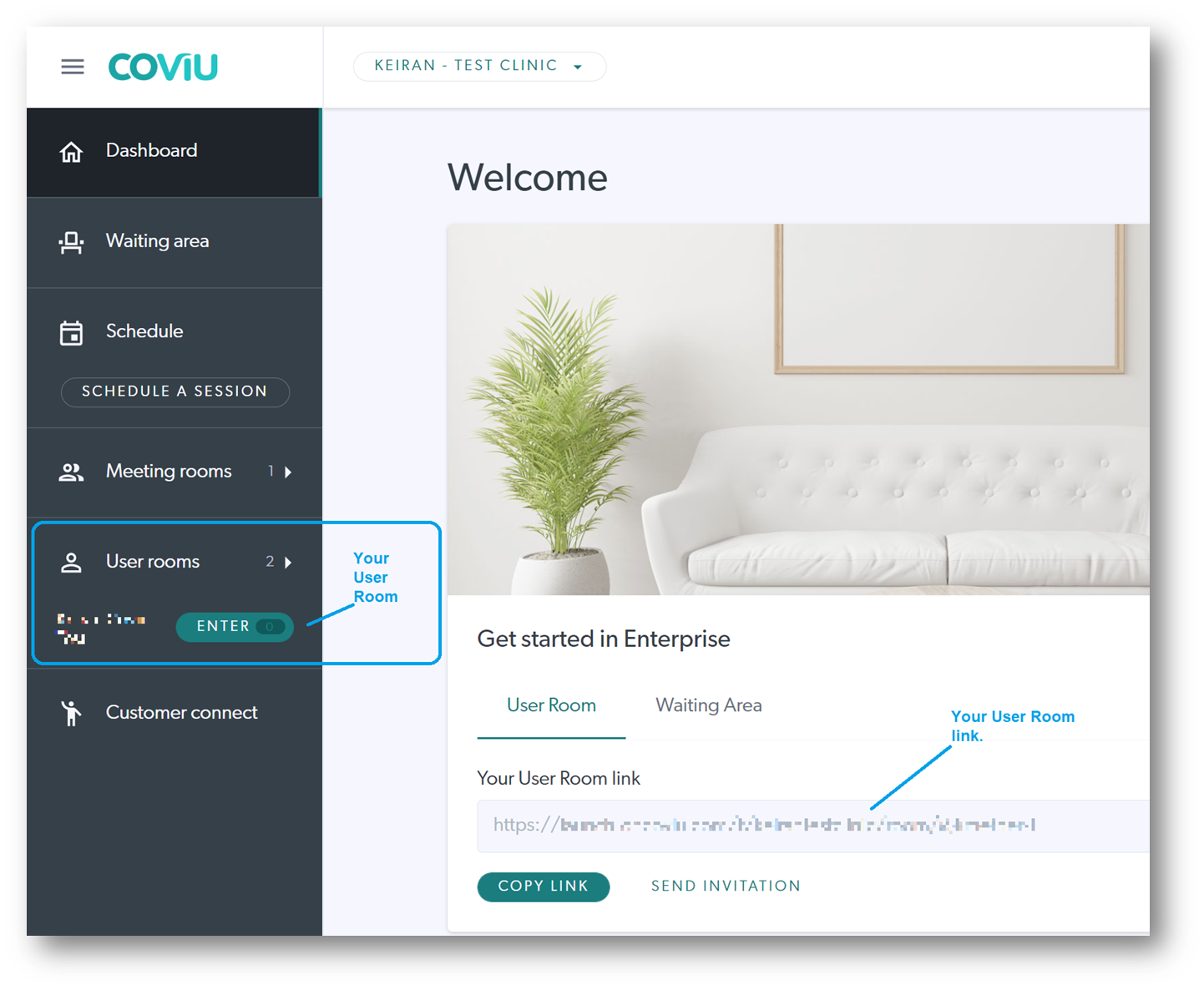
How to invite a client or patient into your room
Inviting a client or patient to your User Room is easy! There are a couple ways that you can do it:
- Send an invitation from within the platform.
- Copy your room link and send it from your own email account.
- Copy your room link to another sending platform such as a practice management system.
The below instructions will show you how to send an email invitation from the platform:
-
Log into your account as you normally would.
-
Click on the name of your User Room (most likely your name) from the left side menu.
-
Click on Send Invitation.

-
In the dialogue box that is presented:
-
Type in the email address of the recipient.
-
Add a title for the appointment.
-
You can also add in a message to your participant for example:
"I would like to invite you to a call with Dr Smith.
We have emailed you some forms to fill in prior to your appointment.
Please fill these in and email back as soon as possible..."
-
If you would like to send the invitation for a specific date and time, you can do so by clicking the Yes option as per below.
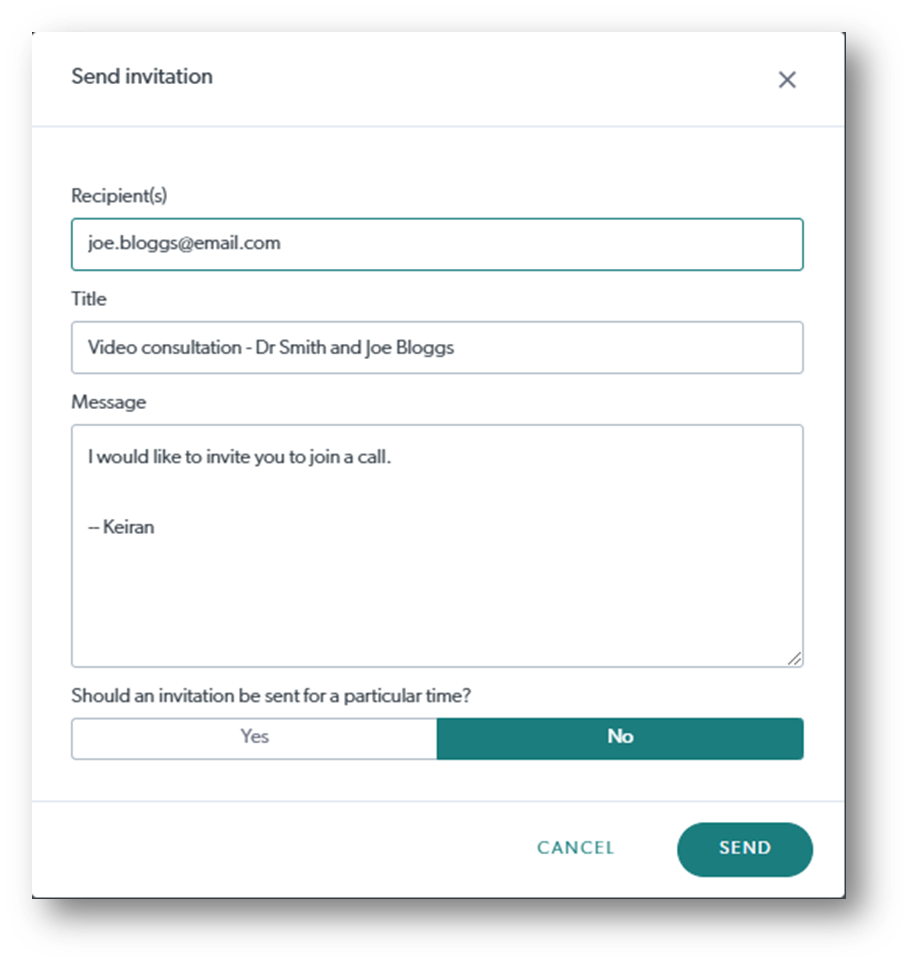
-
-
Finally, click Send.
-
The email will look similar to this:
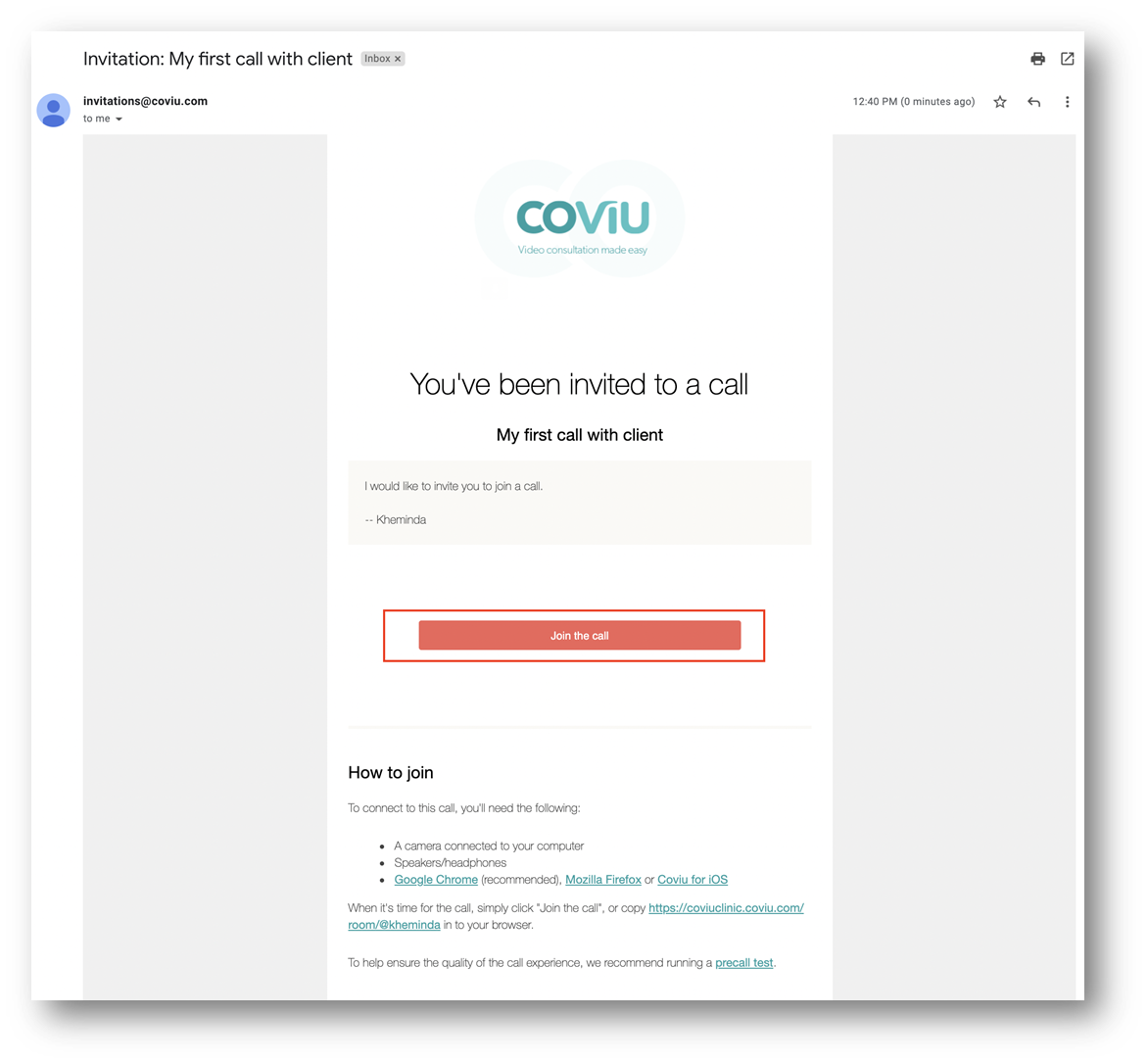
-
The client simply clicks the Join the call button.
-
If your client requires more information on how to get Telehealth-ready please direct them to our Patient information page.
-
When you are expecting them to join, click Enter User Room and Accept them into your Room using the Call Manager.
How to invite multiple clients or patients into your room
- In order to invite multiple Clients to a Coviu Call, you will need to follow the steps above.
- In the recipients area, you simply add the email addresses of the clients you wish to add, separating them with a comma. This will allow you to invite multiple clients into the one call.
More support options
You have completed another Coviu help article. You now know more about your User Room.
If this is not what you were looking for, explore our knowledge base and search for another article from here.
If you still require any assistance, please do not hesitate to get in touch with our friendly Customer Success team using any of the contact methods available here.
