This article describes how to install and use Coviu's Drag'n'Drop Interactive Game.
Last Updated: January 2023
Note:
- This App is available and installable on all Coviu plans.
- To add this App to your Coviu account, you must be a Coviu account Owner or Administrator.
- If you are on a custom Enterprise plan, please speak to your organisation's telehealth coordinator or your Coviu account representative about having this App added to your account.
- Not sure what plan you are on? Click here to find out.
Tip:
- If you are handy with image creation tools, create a bank of image resources to have on hand.
- Alternatively, speak to your marketing team or graphic designer to create some images for you.
On this page:
- What is the Drag 'n' Drop Interactive Game?
- How to install the Drag 'n' Drop Interactive Game
- How to use the Drag 'n' Drop Interactive Game
- How to uninstall an App
- More support options
What is the Drag'n'Drop Interactive Game?
The Drag'n'Drop Interactive Game is a simple but effective tool for allowing providers to interact with their clients or patients. You can create your own game with some simple images from your own computer, like the photos you have taken or your drawings.
Tip: If you plan on using this tool in a consultation, I recommend having your images stored in an easily accessible folder either on your local drive or a shared drive. Because we do not save any data during a call, the images you upload do not remain as a game for your next consultation.
How to install the Drag 'n' Drop Interactive Game
- Log in to your Coviu account as you normally would. If you do not have a Coviu account, you can sign up here.
- Click Apps on the left side menu of the Dashboard (if you can't see the Apps menu, then you are not the Administrator for your account).
- Click Find Apps near the top right corner of your screen. This will take you to Coviu’s App Marketplace.
- Once in the App Marketplace, scroll down to find the Drag 'n' Drop Interactive Game App and click it. Follow the prompts to install it.
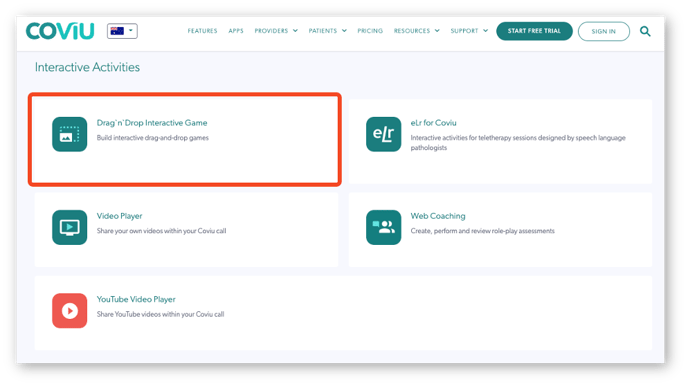
- Return to your Coviu account.
How to use the Drag 'n' Drop Interactive Game App
- Log in to Coviu as you normally would and enter the call.
- Click the Apps & Tools+ button and then click Drag and drop game from the menu.
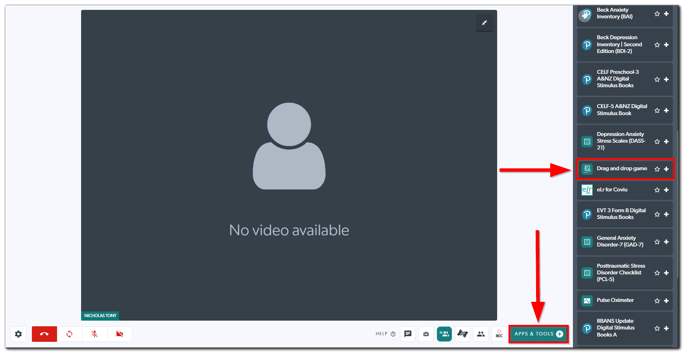
- Click Choose File and upload your first image, which should be your background (e.g. a photo or drawing of an outback landscape). A useful tip is to make this image a perfect square to avoid distortion.
- Click Choose File to add more images (e.g. an image of a koala, a kangaroo, a wombat, etc.) These are your top-level images, so make sure they are relevant to the background.
- Once you have selected all of your images, click Create game.
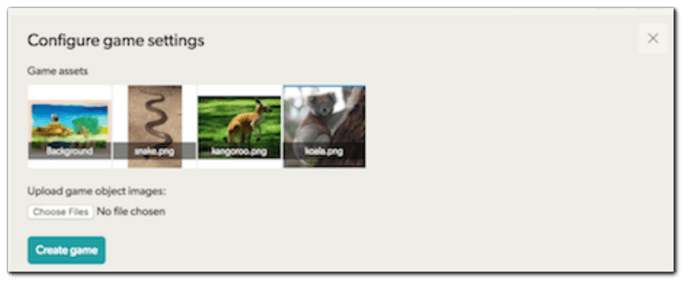
- At this point, you can move the images using your mouse to display them to your clients or patients. Your clients or patients can also move the images using their mice.
Note: Please remember that any interactions or changes made within the game are not saved and you will need to upload the images each time you wish to play this game.
How to uninstall an App
Click here to learn how to uninstall an App from your Coviu account.
More support options
You have completed another Coviu help article. You now know how to install and use Coviu's Drag'n'Drop Interactive Game.
If this is not what you were looking for, explore our knowledge base and search for another article from here.
If you still require any assistance, please do not hesitate to get in touch with our friendly Customer Success team using any of the contact methods available here.
