This article describes how to use the Whiteboard when on a video call.
Last Updated: March 2024
Note: You can make apps & tools view-only for guests if you do not wish to share in-call tools with your clients or patients; click here to find out more.
On this page:
How to use the Whiteboard
- When you are in your video call, click Apps & Tools+ on the bottom right corner of the call interface. You will be shown a list of available apps and tools that can be used.

- Click Add a whiteboard.

- The Whiteboard will now open in the shared resource area and be visible to all call participants.
- There are several options available when using the Whiteboard. These will appear in the Annotations Toolbar on the top left of the Whiteboard. If you do not see the Annotations Toolbar, simply move your mouse or tap the screen until it appears. The following features are available:

- Point & Move
- Stickers (tick, cross, smiley, star, hand and question)
- Draw
- Highlighter
- Write
- Sign
- Erase
- Undo
- Clear My Annotations
- Reset Annotations
- Zoom In
- Zoom Out
- Rotate Left
- Rotate Right
- Toggle Fullscreen
- Download
- To use the above, simply click on the feature you wish to use and click on the Whiteboard.
- For some features, a dropdown box with colour choices will appear for you to select your colour preference to use the feature with.
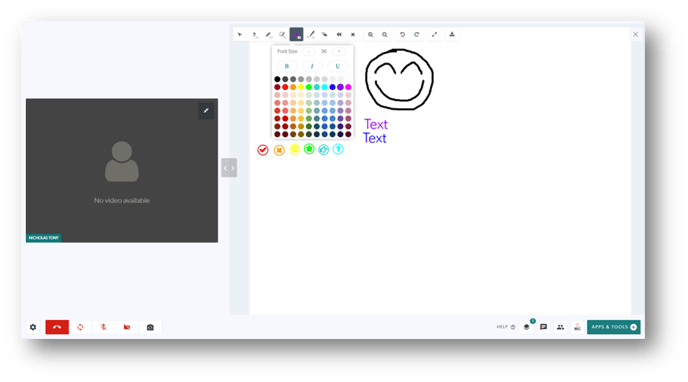 The colours can be changed for the following features:
The colours can be changed for the following features:
- Stickers
- Draw
- Highlighter
- Write
- Sign
More support options
You have completed another Coviu help article. You now know how to use the Whiteboard when on a video call.
If this is not what you were looking for, explore our knowledge base and search for another article from here.
If you still require any assistance, please do not hesitate to get in touch with our friendly Customer Success team using any of the contact methods available here.
