This article describes how to use Coviu's Call Manager during a video call.
Last Updated: May 2024
Note: The Call Manager is only available to the Host of the video call.
On this page:
- How to accept, deny or start a new call with your client or patient
- How to manage your call participants
- How to invite your client or patient into your ongoing video call
- More support options
How to accept, deny or start a new call with your client or patient
- Log in to your Coviu account as you normally would.
- Enter the call with your client or patient who is waiting.
- As soon as you enter the call, you will see the Call Manager on the right side of your call interface and hear a jingle playing in the background, indicating that someone is waiting in the Waiting Room.
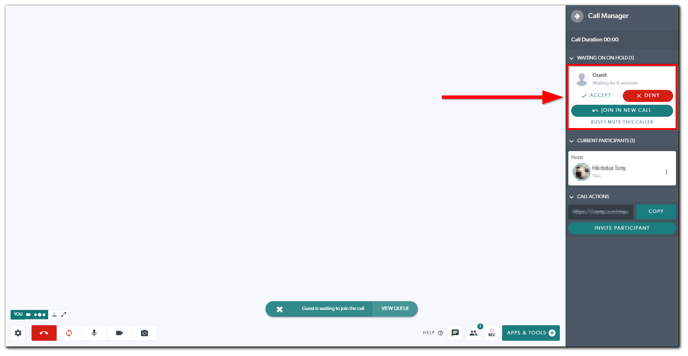
- Click Accept to bring your client or patient into the call.
- Click Deny to disconnect the person waiting if they are not who you are expecting.
- Click Join In New Call to start a new call with your client or patient. This is typically used after finishing a call with one client or patient and you wish to start afresh with another client or patient.
- Click Busy? Mute This Caller if you wish to mute the jingle.
- Click the Call Manager button near the bottom right corner of the call interface to close the Call Manager.
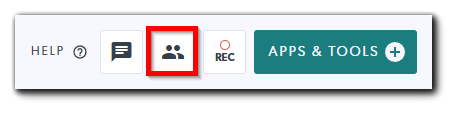
How to manage your call participants
- Log in to your Coviu account as you normally would.
- Enter the call with your client or patient.
- Open the Call Manager by clicking the Call Manager button near the bottom right corner of the call interface.
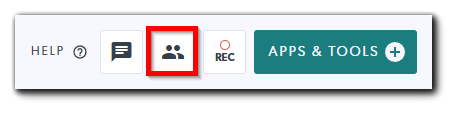
- The Call Manager will open up on the right side of the call interface. If there are only two call participants in the call, the guest management panel for your client or patient will be shown automatically. Otherwise, you can click the 3 dots to the right of your client's or patient's name to open the guest management panel.
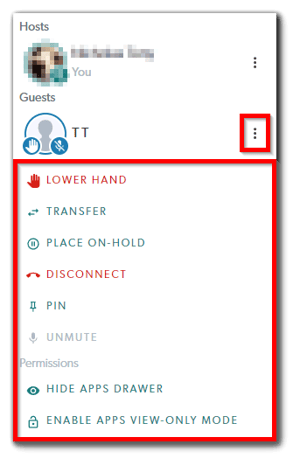
- Click Lower Hand to lower your client's or patient's virtual hand if your client or patient has raised their virtual hand to speak in the consultation. Alternatively, their virtual hand will be lowered automatically once they start speaking.
- Click Transfer to transfer your client or patient to a Meeting Room or User Room. If you are using the Waiting Area to conduct your video calls, you can transfer your client or patient to another Waiting Area of another Coviu account that you have access to by clicking Transfer Call under Call Actions.
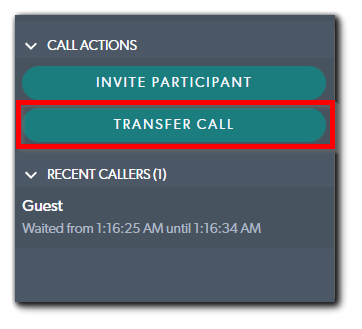
- Click Place On-Hold to put your client or patient in the Waiting Room where they can listen to our Waiting Music or watch our Waiting Video.
- Click Disconnect to disconnect your client or patient from the call.
- Click Pin to pin your client or patient as the main video feed or to bring them to the top and into the larger field of view. Click Unpin to reverse the action.
- Click Mute to mute your client or patient. Your client or patient will need to unmute themselves if they are muted.
- Click Hide Apps Drawer to remove access to the Apps & Tools+ button for your client or patient. Your client or patient will no longer see the Apps & Tools+ button on the bottom right corner of their call interface. Click Show Apps Drawer to reverse the action.
- Click Enable Apps View-Only Mode to hide all the Apps and Tools under the Apps & Tools+ menu from your client or patient. Your client or patient will still have access to the Apps & Tools+ button on the bottom right corner of their call interface, but it will be empty for them and they will see a message indicating that you have done this for them. Click Disable Apps View-Only Mode to reverse the action.
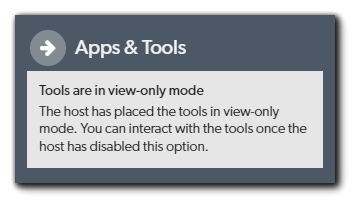
- Click the Call Manager button near the bottom right corner of the call interface to close the Call Manager.
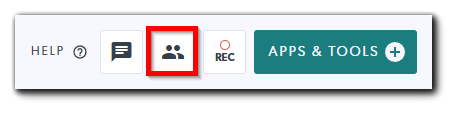
How to invite your client or patient into your ongoing video call
- Log in to your Coviu account as you normally would.
- Enter the call with your client or patient.
- Open the Call Manager by clicking the Call Manager button near the bottom right corner of the call interface.
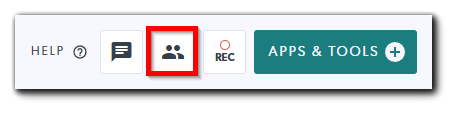
- Under Call Actions, click Invite Participant.
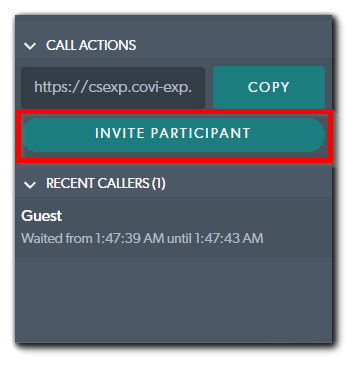
- The From field is prefilled to reflect your Coviu Account Name; you can edit this if needed.
- Enter your client's or patient's name under Guest name.
- Toggle the Send email switch to the right if you wish to send an email invitation. You can then enter your client's or patient's email address underneath. You can edit the message that is included in the invitation under Message.
- Toggle the Send SMS switch to the right if you wish to send an SMS invitation. You can then enter your client's or patient's phone number underneath. Please ensure the correct country code is selected; you can click on the country flag to change it. The invitation message is fixed and not editable for SMS invitations.

- Click Send to send the invitation.
- Click the Copy invite button if you wish to generate an invitation text to copy, paste and send via your personal email, practice management system or similar.
- Click Cancel to close the invitation modal.
More support options
You have completed another Coviu help article. You now know how to use Coviu's Call Manager during a video call.
If this is not what you were looking for, explore our knowledge base and search for another article from here.
If you still require any assistance, please do not hesitate to get in touch with our friendly Customer Success team using any of the contact methods available here.
