This article describes how to set up confirmations and reminders for Scheduled Sessions and Customer Connect appointments.
Last Updated: January 2024
Note:
- To set up this feature, you need to be the Coviu account Owner or Administrator.
- This feature only applies to Scheduled Sessions and Customer Connect appointments.
- The following confirmations and reminders are available by default:
- Scheduled Sessions email confirmations for both the Host and Guest if the correct emails are provided.
- Scheduled Sessions SMS confirmations for the Guest if the correct mobile phone number is provided.
- Customer Connect email confirmations for both the Host and Guest if the correct emails are provided.
- Learn more on how to manage confirmations and reminders below.
On this page:
Where to manage your confirmations and reminders
- Log in to your Coviu account as you normally would.
- Scroll down on the left side menu of the Dashboard and click Configure (if you can't see the Configure button, then you are not the account Administrator).
- Click the Communications tab and click Notifications. This is the hub for all of your confirmations and reminders. The list will be empty at the start as the default confirmations and reminders are established internally. However, you can manage and override them by creating your own.
- Click +Create to start setting up your confirmations and reminders.
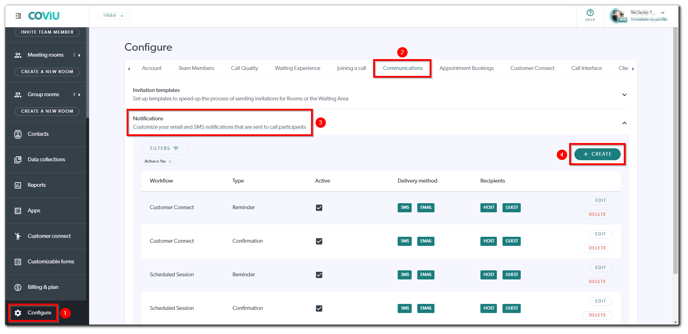
- If you already set up your confirmations and reminders, you can click Edit or Delete beside the ones you wish to edit or remove, respectively.
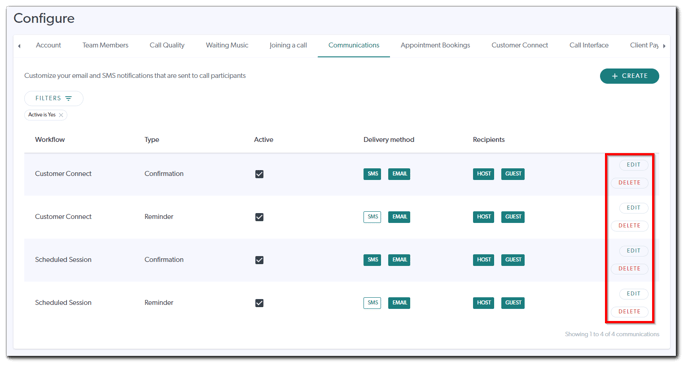
- If you have multiple confirmations and reminders, you can use the Filters to simplify the list. The default filter selected is Yes under Active to show all of your active confirmations and reminders.
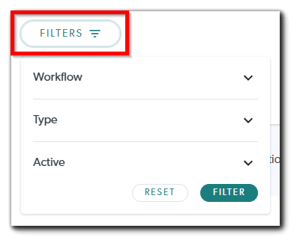
Confirmations
How to set up your Scheduled Sessions confirmations
- Once you are on the Communications tab, click +Create.
- Under General, select Scheduled Session from the Workflow dropdown field and select Confirmation from the Type dropdown field.
- The 'Is this notification available for use?' toggle is used to indicate whether the confirmation is active or not. Keep it as it is in the 'on' position.
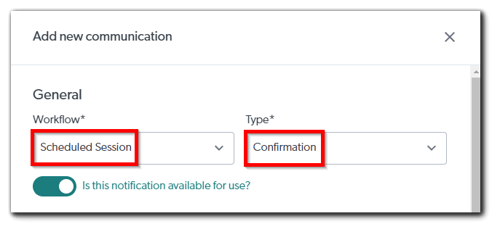
- Under Recipients, you can choose whom to send the confirmations to and the delivery method(s). Simply click the checkbox(es) beside SMS and/or Email under Host and/or Guest.
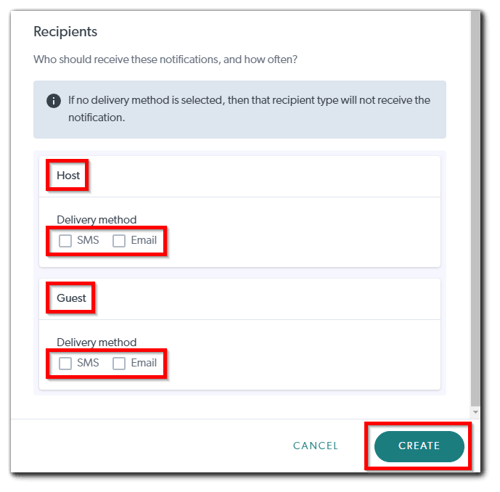
- Finally, click Create to finish.
Note: SMS charges will apply if you enable SMS confirmations; click here to learn more.
How to set up your Customer Connect confirmations
- Once you are on the Communications tab, click +Create.
- Under General, select Customer Connect from the Workflow dropdown field and select Confirmation from the Type dropdown field.
- The 'Is this notification available for use?' toggle is used to indicate whether the confirmation is active or not. Keep it as it is in the 'on' position.
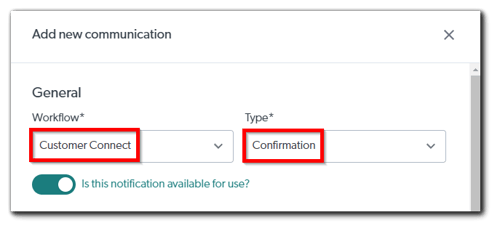
- Under Recipients, you can choose whom to send the confirmations to and the delivery method(s). Simply click the checkbox(es) beside SMS and/or Email under Host and/or Guest.
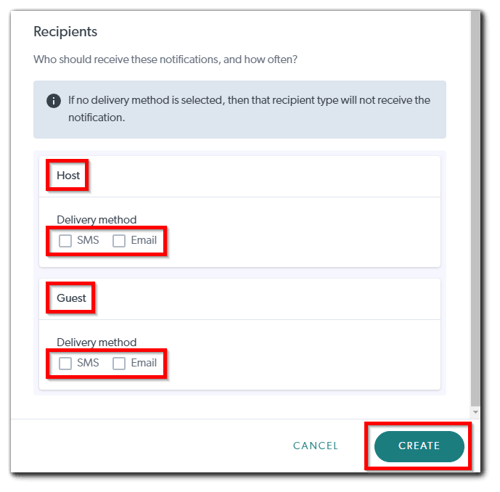
- Finally, click Create to finish.
Note:
- SMS charges will apply if you enable SMS confirmations; click here to learn more.
- SMS confirmations for Customer Connect will only be sent to you (i.e. the Host) if you have your mobile number saved in your User Profile. Click here to learn how to save your mobile number in your User Profile.
Reminders
How to set up your Scheduled Sessions reminders
- Once you are on the Communications tab, click +Create.
- Under General, select Scheduled Session from the Workflow dropdown field and select Reminder from the Type dropdown field.
- The 'Is this notification available for use?' toggle is used to indicate whether the confirmation is active or not. Keep it as it is in the 'on' position.
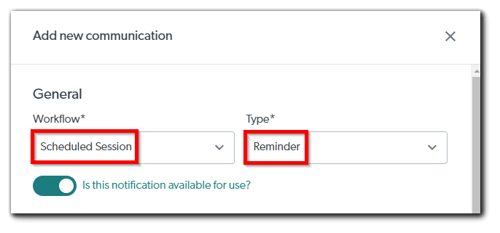
- Under Recipients, you can choose whom to send the reminders to and the delivery method(s). Simply click the checkbox(es) beside SMS and/or Email under Host and/or Guest.
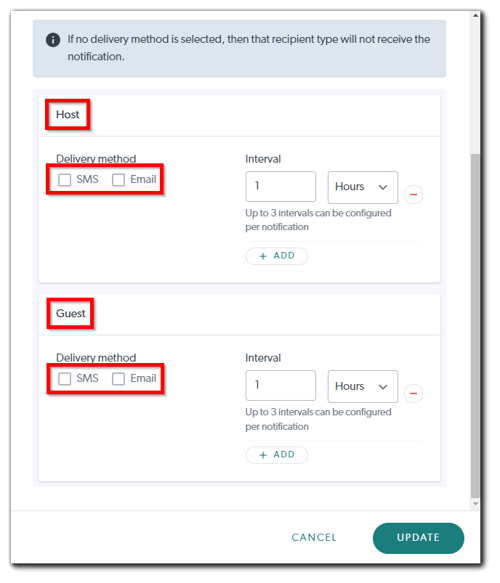
- With reminders, you can configure the intervals for when the reminders would be sent before the time of the appointment. For each interval, you can set the time in Minutes, Hours, Days or Weeks; simply select the appropriate time unit from the dropdown field and enter the appropriate number.
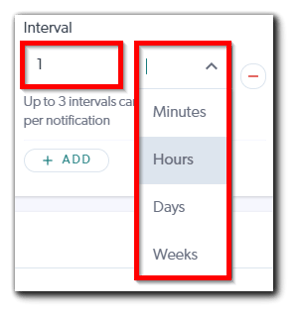 You can configure up to 3 intervals. To add more intervals, click +Add below the existing interval(s). To remove existing interval(s), click the red minus beside the interval(s) that you wish to remove.
You can configure up to 3 intervals. To add more intervals, click +Add below the existing interval(s). To remove existing interval(s), click the red minus beside the interval(s) that you wish to remove.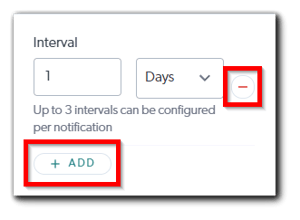
- Finally, click Create to finish.
Note: SMS charges will apply if you enable SMS reminders; click here to learn more.
How to set up your Customer Connect reminders
- Once you are on the Communications tab, click +Create.
- Under General, select Customer Connect from the Workflow dropdown field and select Reminder from the Type dropdown field.
- The 'Is this notification available for use?' toggle is used to indicate whether the confirmation is active or not. Keep it as it is in the 'on' position.
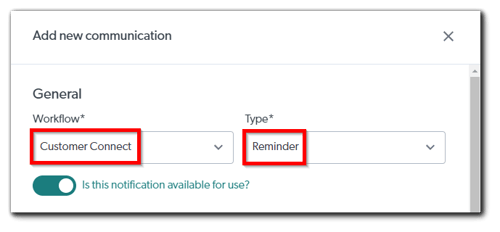
- Under Recipients, you can choose whom to send the reminders to and the delivery method(s). Simply click the checkbox(es) beside SMS and/or Email under Host and/or Guest.
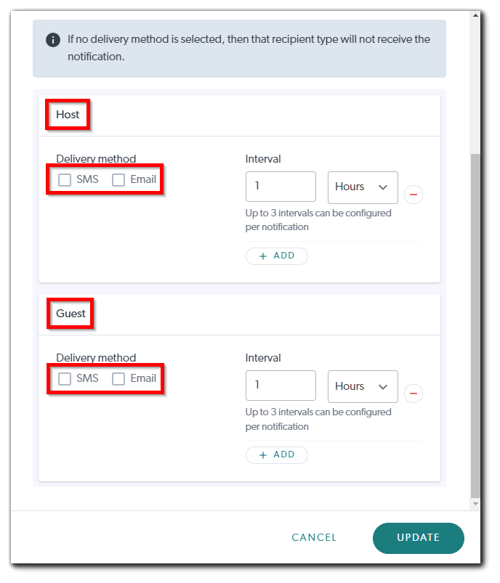
- With reminders, you can configure the intervals for when the reminders would be sent before the time of the appointment. For each interval, you can set the time in Minutes, Hours, Days or Weeks; simply select the appropriate time unit from the dropdown field and enter the appropriate number.
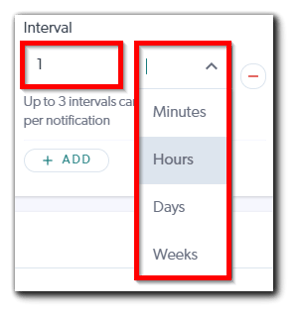 You can configure up to 3 intervals. To add more intervals, click +Add below the existing interval(s). To remove existing interval(s), click the red minus beside the interval(s) that you wish to remove.
You can configure up to 3 intervals. To add more intervals, click +Add below the existing interval(s). To remove existing interval(s), click the red minus beside the interval(s) that you wish to remove.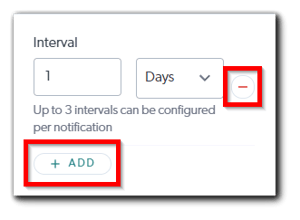
- Finally, click Create to finish.
Note:
- SMS charges will apply if you enable SMS confirmations; click here to learn more.
- SMS reminders for Customer Connect will only be sent to you (i.e. the Host) if you have your mobile number saved in your User Profile. Click here to learn how to save your mobile number in your User Profile.
More support options
You have completed another Coviu help article. You now know how to set up confirmations and reminders for Scheduled Sessions and Customer Connect appointments.
If this is not what you were looking for, explore our knowledge base and search for another article from here.
If you still require any assistance, please do not hesitate to get in touch with our friendly Customer Success team using any of the contact methods available here.
