This article explains how to update your Coviu User Profile including your name, login email, mobile number, password, username and more.
Last Updated: March 2024
Note:
- Your chosen username will be used to create your personalised User Room link.
- Each user should have their own unique login email address. An email address should not be shared across multiple users.
- Any authorised applications listed can be revoked from your profile. This does not apply to customers on an Enterprise plan.
On this page:
How to update your profile
- Log in to Coviu as you normally would.
- Click the downward arrow beside your profile picture found in the top right corner of the Dashboard and the dropdown menu will expand.
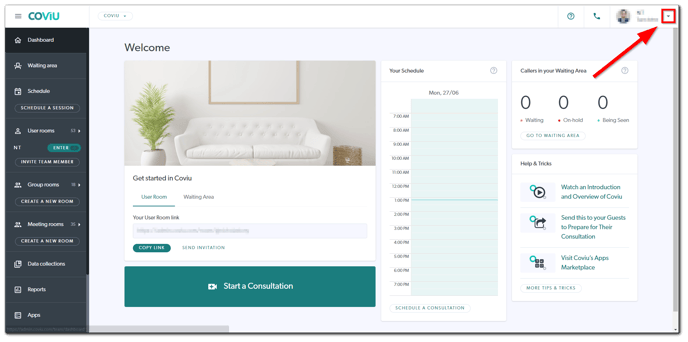
- Click Profile & Settings to make changes to your User Profile.
- From the profile page, you can make changes to the following items:
- Profile tab:
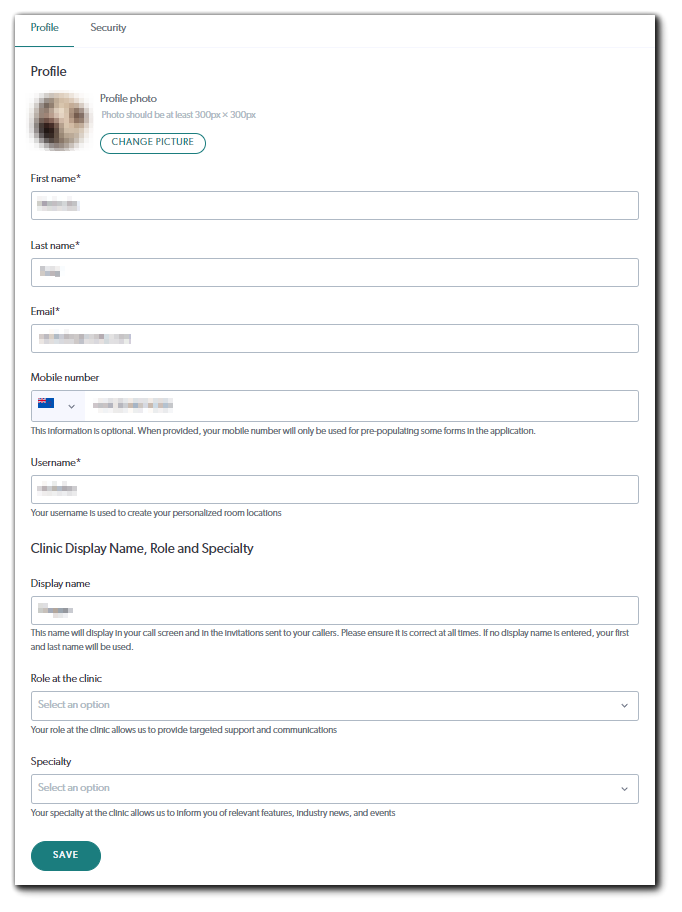
- Your profile photo by clicking Change Picture (it should be at least 300px by 300px and square photos and images are best to avoid distortion).
- Your full name (i.e. your first name and last name).
- Your login email address.
- Your mobile number for SMS confirmations and/or reminders.
- Your username (used to create your personalised User Room link). It must be unique (i.e. you can't use an alias that is already used by another Coviu user) and only contain letters, numbers, hyphens and underscores.
- Your display name. This is to replace your full name in the following areas only:
- Meeting invitations (excluding Customer Connect).
- When you, as a Host, can be selected as a Waiting Area Patient Entry Field (Note: your full name will still be shown in the Waiting Area itself for the user(s) in your account.
-
In-call chat communications.
-
In-call Call Manager.
-
Your name on the bottom left corner of your video feed.
-
In-call invitation content (i.e. the copy text function).
- Your role at your clinic or practice.
- The specialty of your clinic or practice.
- Click Save when you are done.
- Security tab:
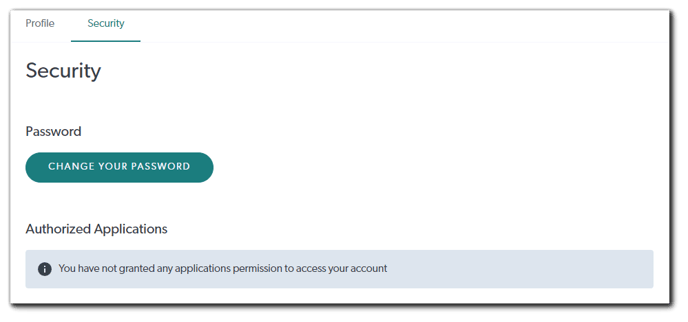
- You can change your login password; click Change Your Password. You will need to enter your current password first before entering your new one.
- You can also manage your Authorised Applications that have been authorised with your Coviu account.
- Profile tab:
More support options
You have completed another Coviu help article and now know how to update your User Profile.
If this is not what you were looking for, explore our knowledge base and search for another article from here.
If you still require any assistance, please do not hesitate to get in touch with our friendly Customer Success team using any of the contact methods available here.
