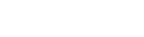This article describes Coviu's partnership with Pearson Clinical to provide an integrated suite of digital assessment Apps.
Last Updated: March 2024
Note: If you are our US customer, please click here.
Note:
- These assessments are available and installable on all Coviu plans.
- To add these assessments to your Coviu account, you must be a Coviu account Owner or Administrator.
- If you are on a custom Enterprise plan, please speak to your organisation's telehealth coordinator or your Coviu account representative about having these assessments added to your account.
- Not sure what plan you are on? Click here to find out.
On this page:
- What are Pearson Assessment Apps?
- What is the Pearson Clinical Digital Administration App?
- How to find and install Pearson Apps
- How to install the Pearson Clinical Digital Administration App
- How to configure Pearson Apps
- How to use Pearson Apps
- Available Pearson Apps
- How to uninstall an App
- More support options
What are Pearson Assessments Apps?
Coviu has partnered with Pearson Clinical to provide a fully integrated digital range of Assessment Apps.
The Digital Stimulus Books are embedded within the Coviu call, allowing you to display the stimuli without leaving your window. Each stimulus book is enhanced with additional security features that help prevent screenshots of stimuli from being released online.
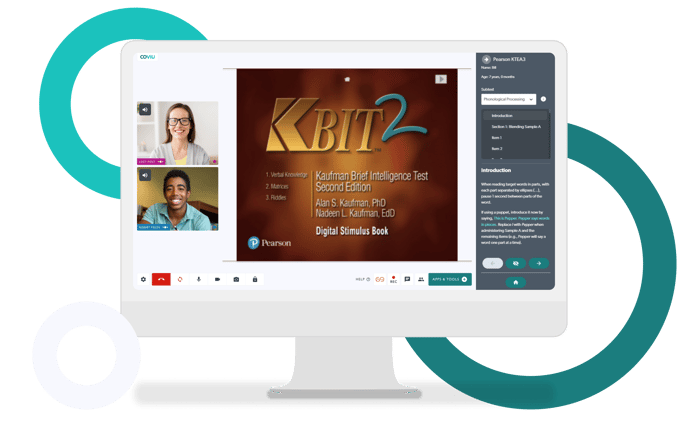
What is the Pearson Clinical Digital Administration App?
Coviu has partnered with Pearson Clinical to enhance our Pearson assessments delivered through Coviu. Digital Administration is available in addition to the Pearson stimulus book on supported assessments.
When conducting a supported assessment in Coviu, the examiner can view the administration rules, the detailed subtest administration procedures and the basic scoring procedures for each item in the assessment.
Below are the supported AU assessments:
More assessments will be supported soon!
How to find and install Pearson Apps
All of the Pearson Apps can be found on the Coviu App Marketplace. Simply visit our App Marketplace, find the App you are interested in and install it on your Coviu account.
- Log in to your Coviu account as you normally would. If you do not yet have an account, you can sign up here.
- Click Apps on the left side menu of the Dashboard (if you cannot see the Apps menu, then you are not the Administrator for your account).
- Click Find Apps near the top right corner of your screen. This will take you to Coviu’s App Marketplace.
- Once in the App Marketplace, find the Pearson App you are after and click it. Follow the prompts to install it. (The screen capture below shows an example of the CELF-5 assessment.)
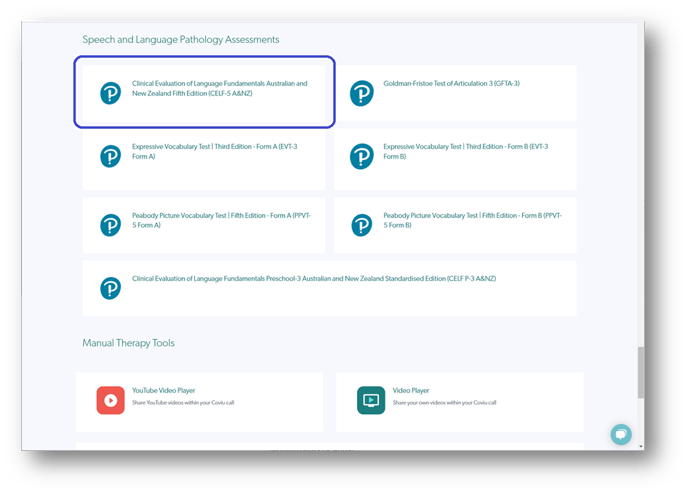
How to install the Pearson Clinical Digital Administration App
- Log in to your Coviu account as you normally would. If you do not yet have an account, you can sign up here.
- Click Apps on the left side menu of the Dashboard (if you cannot see the Apps menu, then you are not the Administrator for your account).
- Click Find Apps near the top right corner of your screen. This will take you to Coviu’s App Marketplace.
- Once in the App Marketplace, find the Pearson Clinical Digital Administration App and click it. Follow the prompts to install it.
- Read on to learn how to configure your Pearson App for use on your Coviu account.
How to configure Pearson Apps
- You should now be back in your Coviu account. If not, log in.
- Click Apps on the left side menu of the Dashboard (if you can't see the Apps menu, then you are not the Administrator for your account).
- Scroll down under Installed apps until you find the one you just installed (for example, the CELF-5 A&NZ).
- Click Details on the right side and click the Configure tab.
- Before saving, you will see 3 checkboxes asking for:
- Consent for Pearson to view your Coviu account details to confirm your eligibility to deliver Pearson tests.
- Consent for Pearson to potentially contact you to ask about your experience with Pearson tests on Coviu.
- Acknowledge that you meet Pearson's requirements as a licensed practitioner and agree to their terms and conditions.
- We kindly ask you to tick all, provided you agree and that they apply to you.
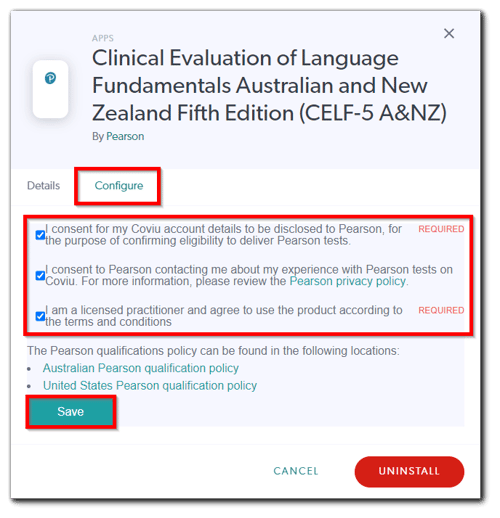
- Click Save.
Note:
- If you have installed multiple Pearson Apps, please repeat the steps above for all of your Pearson Apps.
- You do not need to configure the Pearson Clinical Digital Administration App.
How to use Pearson Apps
- Enter the call with or without your client as you normally would.
- Once in the call, click the Apps & Tools+ button on the bottom right corner of the call interface.
- Scroll down the menu on the right and click on the Pearson App you wish to open.
- If you would like to lock the Apps & Tools+ menu, so your client can't access it during the assessment, tick the Make tools view-only for guests tick box at the top of the menu. Visit this article for more information.
- The assessment will open in the shared resource section of your call (similar to when you are sharing your screen). See the CELF-5 example screen capture below or watch the video further below:
- To zoom in and out of the assessment page, simply click on the respective magnifying glass button in the toolbar.
- To hide the assessment from your client or patient temporarily, you can click the button with an eye icon in the toolbar.
- When your client or patient clicks on the page, you will see numbered, tracked markers to review their interactions. To clear these markers, click the button with a person outline and an ‘X’ in the toolbar.
- To navigate between pages, select the section you want to display from the dropdown menu or click the arrows in the toolbar to change the page number one by one.
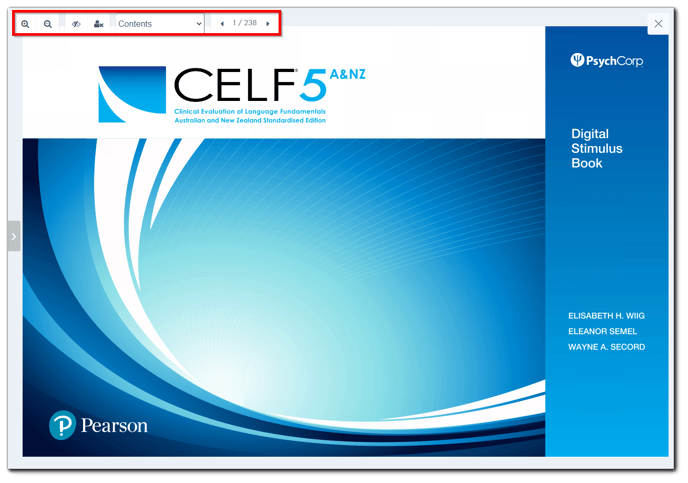
- If Pearson Clinical Digital Administration is supported for the assessment, it will open automatically on the right side of the call interface. Here you have the option to enter your client's or patient's Name and Birth date (these are optional).
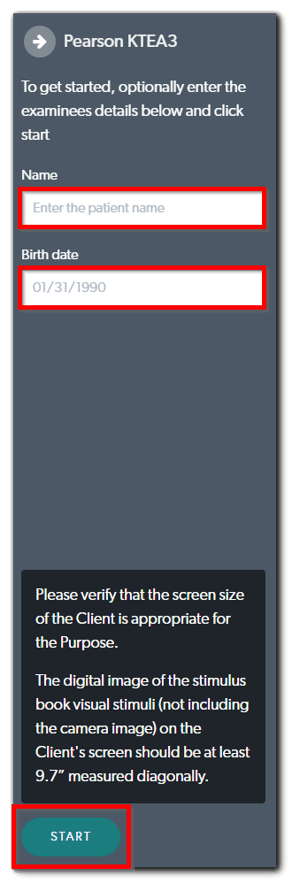
- Click Start to begin your assessment.
- The name and age of your client or patient will be displayed at the top of the administration menu. You can do the following:
- Navigate to different Subtests by using the dropdown menu under Subtest. You can click the 'i' icon to the right of the Subtest name to get more information about the Subtest.
- Navigate through the Items in the Subtest by scrolling and clicking on the specific Item in the list under the Subtest name that you wish to view. Alternatively, you can go through the items one by one by clicking the arrow buttons at the bottom of the administration menu.
- If further information is available for that particular Item, you can click the 'i' icon to the right of the Item name. Some Items that have timing requirements will display a stopwatch near the bottom of the administration menu. Click the play, pause and stop buttons to start, pause and reset the stopwatch, respectively.
- To hide the assessment from your client or patient temporarily, you can click the button with an eye icon in between the arrow buttons at the bottom of the administration menu.
- You can go back to edit your client's or patient's name and birth date by clicking the home button at the bottom of the administration menu.
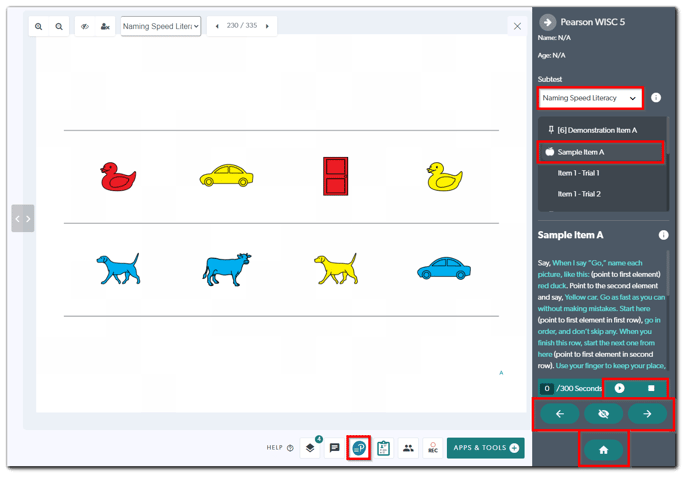
- To hide or reopen the Pearson Clinical Digital Administration, simply click the Pearson button at the bottom of the call interface.
Available Pearson Apps
Further information on each assessment can be found on Pearson's clinical website:
How to uninstall an App
Click here to learn how to uninstall an App from your Coviu account.
More support options
You have completed another Coviu help article. You now know how to find, install, configure and use Pearson Assessment Apps.
If this is not what you were looking for, explore our knowledge base and search for another article from here.
If you still require any assistance, please do not hesitate to get in touch with our friendly Customer Success team using any of the contact methods available here.
If you need to contact Pearson, you can do so from the below options:
- Live Chat: Located on the bottom right corner of their website www.pearsonclinical.com.au
- Phone:
- Australia: +61 3 7045 0074
- New Zealand: +64 6888 7254