This article describes how you can have a text-only chat with your client or patient.
Last Updated: March 2024
Note:
- This App is installed by default under the following plans:
- Standard (also the Trial plan)
- Premium
- This App can be purchased manually under the Essentials plan. Visit our App Marketplace to find out more.
- This App requires the Scheduled Sessions App in order to schedule text-only sessions. You may need to install the Scheduled Sessions App separately.
- To add this App to your Coviu account, you must be the account Owner or Administrator.
- If you are on a custom Enterprise plan, please speak to your Coviu account representative about having this App added to your account.
- Not sure what plan you are on? Click here to learn more.
On this page:
- What are Text-only Sessions?
- How to install Text-only Sessions
- How to schedule text-only sessions
- How to download the chat log
- How to uninstall an App
- More support options
What are Text-only Sessions?
Text-only Sessions are Coviu calls with no audio and video capabilities. You can still use all the in-call features (e.g. document sharing, whiteboard, etc.) as expected from a standard video session.
All messages only persist for the duration of the session and are not saved on Coviu servers. You (i.e. the provider) may choose to download a copy of the chat log before ending the session. Doing this will provide you with a text file that you can store within your device, server or patient management system.
Text-only Sessions are useful for clients or patients who feel uncomfortable talking with a provider in person or are in a situation where they can't get a fully private environment.
How to install Text-only Sessions
- Log in to your Coviu account as you normally would. If you do not yet have an account, you can sign up here.
- Click Apps on the left side menu of the Dashboard (if you can't see the Apps menu, then you are not the Administrator for your account).
- Click Find Apps near the top right corner of your screen. This will take you to Coviu’s App Marketplace.
- Once in the App Marketplace, scroll down to find Text-only Sessions and click it. Follow the prompts to install it.
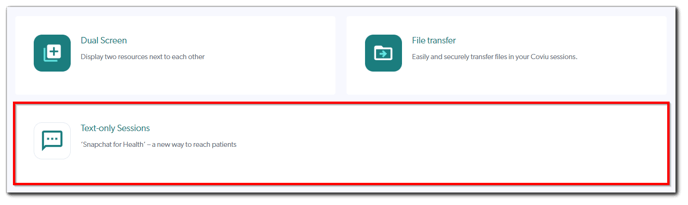
- Once installed, return to your Coviu account to start scheduling your sessions.
Note: This App requires the Scheduled Sessions App to schedule text-only sessions. You may need to install it separately; click here to learn more.
How to schedule text-only sessions
Text-only sessions can only be scheduled using the Scheduled Sessions App. Once the Text-only Sessions App is installed on your account, you can schedule text-only sessions by selecting the Text Only option when scheduling a new session.
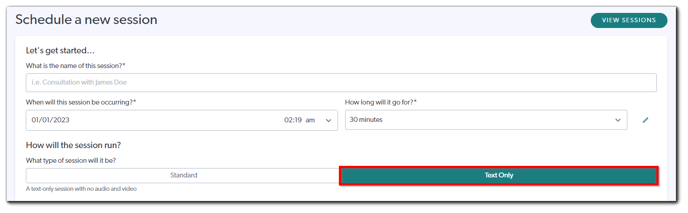
Note: Click here to learn more about how Scheduled Sessions work.
How to download the chat log
As the chat history is not stored on any servers, it is discarded when the text-only session is ended. If you need to store the chat log, you will need to download the chat history before the text-only session is ended.
- In the text-only session, click Download chat near the bottom right corner of the chat interface.

- A pop-up message will appear; click Download to continue.
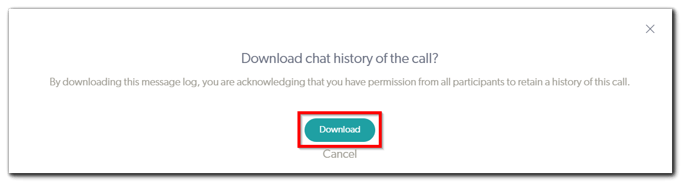
- A text file containing the chat log will be downloaded to your device. Locate your device's download folder and the downloaded text file should be called 'chat-history.txt' or similar.
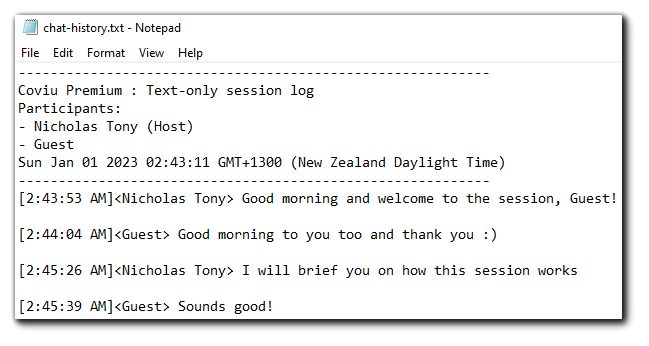
Note: Downloading the chat history implies that you have obtained permission from all participants of the text-only session to retain the chat history.
How to uninstall an App
Click here to learn how to uninstall an App from your Coviu account.
Note: If you have text-only sessions scheduled in the future, you will lose those text-only sessions and all of their details.
More support options
You have completed another Coviu help article. You now know how you can have a text-only chat with your client or patient.
If this is not what you were looking for, explore our knowledge base and search for another article from here.
If you still require any assistance, please do not hesitate to get in touch with our friendly Customer Success team using any of the contact methods available here.
