This article describes how you can include supporting information for your clients or patients when they enter your Waiting Area.
Last Updated: February 2023
Note:
- The Waiting Area feature is available to customers who are on these plans only:
- Standard (also the Trial plan)
- Premium
- Enterprise
- Not sure what plan you are on? Click here to find out.
- If you are on a custom Enterprise plan, you can click here to find out how to get this feature set up.
- The Waiting Area feature is different from our Waiting Room. Click here to learn the difference.
- To configure the Waiting Area, you must be the account Owner or Administrator.
On this page:
- What is supporting information?
- How to configure supporting information for the Waiting Area
- What are the fields that you can configure?
- Where do these links show up?
- More support options
What is supporting information?
In the supporting information configuration options, you can add the following items:
- A support blurb for your client or patient.
- A link to your Privacy Policy if you have one.
- A link to your own Terms documents if you have one.
- A link to a help page if you have created one.
These links or information snippets will appear at specific points on the client's or patient's screen when they enter your Waiting Area.
This is useful for your client or patient to seek advice if they are having trouble joining you on a call or want further information about your Privacy Policy.
How to configure supporting information for the Waiting Area
- Log in to your Coviu account as you normally would.
- Scroll down on the left side menu of the Dashboard and click Configure (if you can't see the Configure button, then you are not the account Administrator).
- Click the arrow button to the right of the tabs to find the Waiting Area tab. Click Waiting Area.
- Click Supporting information for callers.
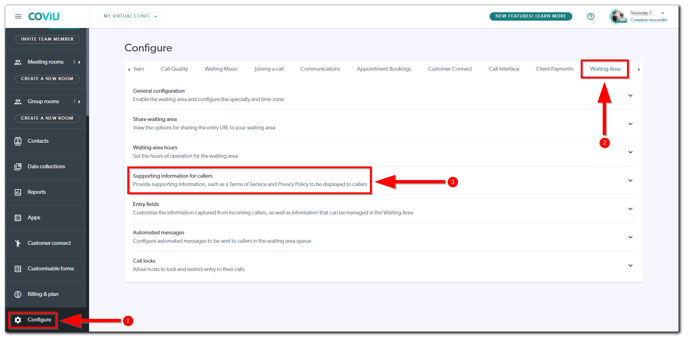
What are the fields that you can configure?
There are four fields you can configure. Please view the screen capture below for an example:
- Support Message; for example: "If you need help joining your call or would like to change your appointment time, please call us at 0404 040 404 or visit our website at www.website.com."
- Privacy policy URL; if your organisation has a Privacy Policy available on your website, you can add the URL to the relevant field.
- Terms of service URL; if your organisation has a Terms of Service document outlining how or what services you provide by telehealth, you can add the URL to the relevant field.
- Help URL; if your organisation has added a page to your website outlining information about telehealth and perhaps any supporting information (for example, the best way to get the most out of your telehealth consultation), you can add the URL to the relevant field.
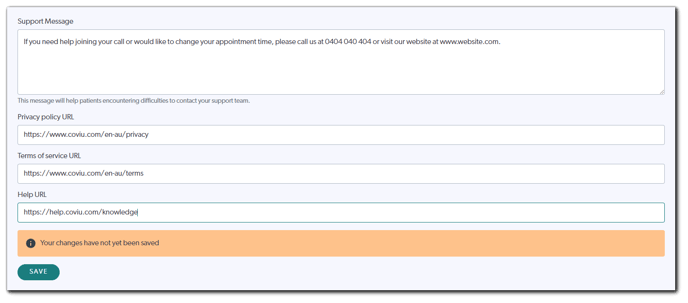
Note: Remember to click Save to keep the changes!
Where do these links show up?
- Your Help URL shows up on the client's or patient's first call-joining screen.
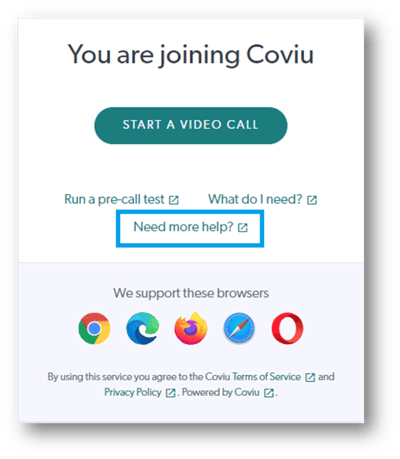
- Your Support Message is added to the client's or patient's second call-joining screen.
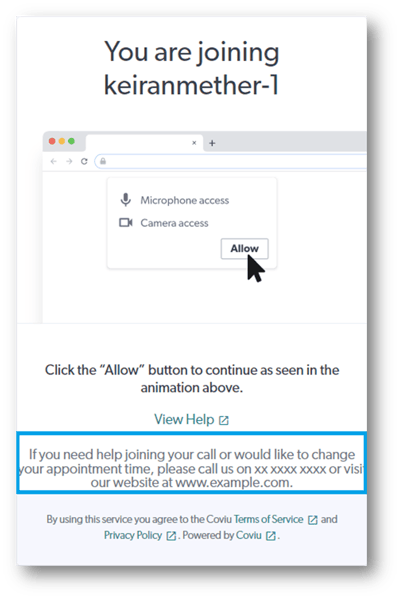
- Your Privacy Policy and Terms of Service links show up on the client's or patient's informed consent screen.
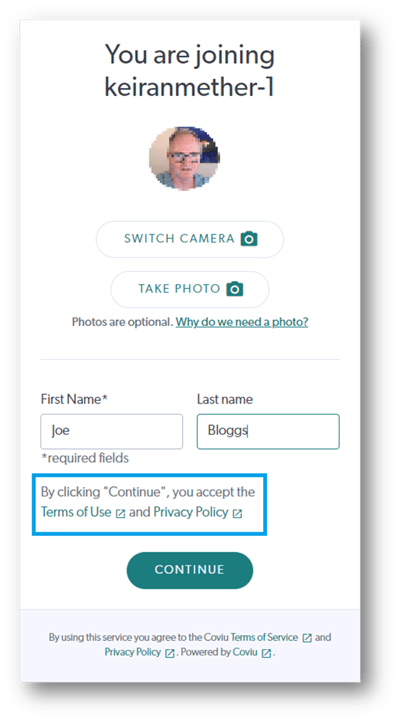
More support options
You have completed another Coviu help article. You now know how to configure supporting information for callers in the Waiting Area.
If this is not what you were looking for, explore our knowledge base and search for another article from here.
If you still require any assistance, please do not hesitate to get in touch with our friendly Customer Success team using any of the contact methods available here.
