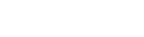This article describes the different ways that you can resize your video feed when you are on a video call with your clients or patients.
Last Updated: January 2024
On this page:
- How to resize your video feed versus the shared resource area
- How to pin a guest as the main video feed
- How to minimise your video feed
- How to flip your video feed horizontally
- How to fullscreen a video feed
- More support options
How to resize your video feed versus the shared resource area
- Log in to your Coviu account as you normally would. If you do not have a Coviu account, you can sign up here.
- Enter the call with your client or patient (this could be your User Room, a Scheduled Session or joining a client or patient in the Waiting Area).
- Choose a tool to use. In the example below, the Pearson CELF-5 evaluation tool is being used.
- Use your mouse to locate the view adjustment arrows between the shared tool and the client/clinician video windows.
- Click the arrow direction until you have found a suitable size.
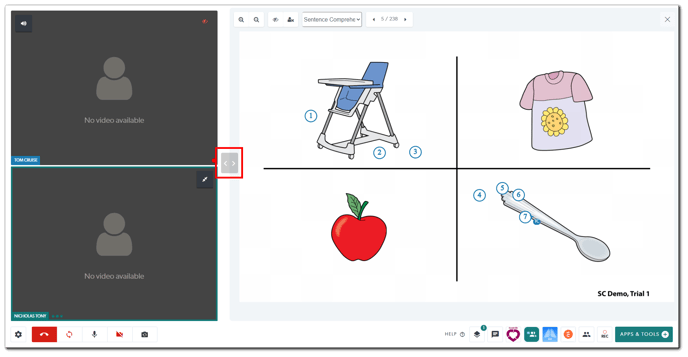
How to pin a guest as the main video feed
Note:
- This is not a useful feature when you have a tool open as the tool always takes precedence.
- Log in to your Coviu account as you normally would. If you do not have a Coviu account, you can sign up here.
- Enter the call with your client or patient (this could be your User Room, a Scheduled Session or joining a client or patient in the Waiting Area).
- Hover your mouse over your client's or patient's video window and click the Pin button to bring them to the top and into the larger field of view. If you are using a mobile or tablet device, you need to tap the video window of the client or patient to bring up the Pin button.
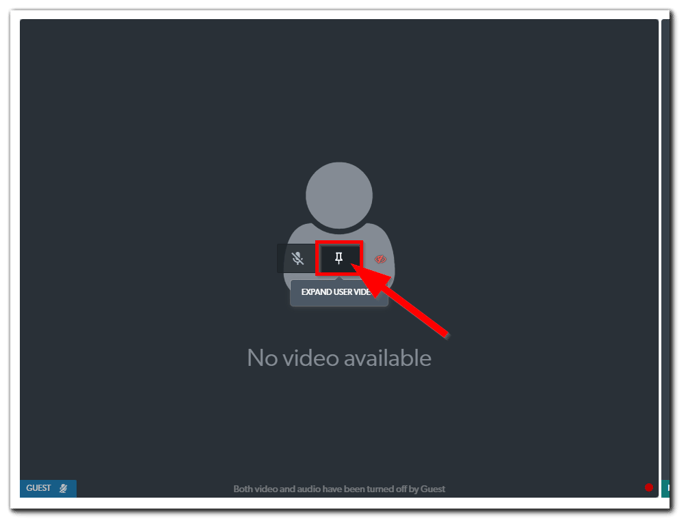
How to minimise your video feed
- Log in to your Coviu account as you normally would. If you do not have a Coviu account, you can sign up here.
- Enter the call with your client or patient (this could be your User Room, a Scheduled Session or joining a client or patient in the Waiting Area).
- Hover your mouse over your video window and click the Minimise Your Video button. This will shrink your video window to the lower-left corner of the call interface. If you are using a mobile or tablet device, you need to tap the video window of the client or patient to bring up the Minimise Your Video button.
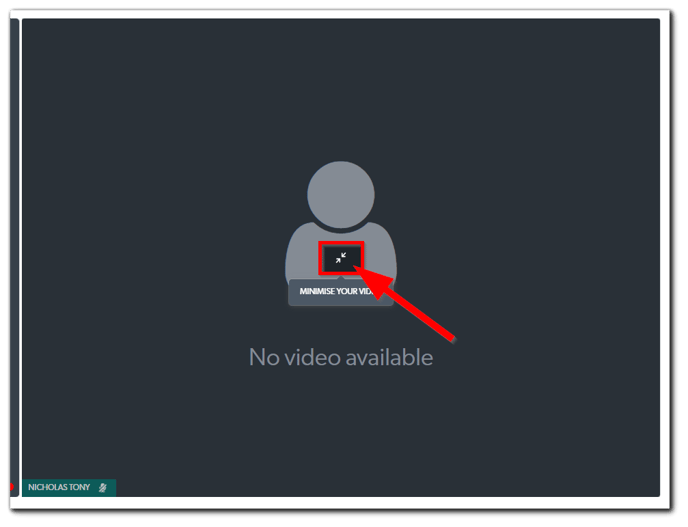
- To hide your video feed completely, click the Collapse Your Video button toward the bottom left corner of the call interface.
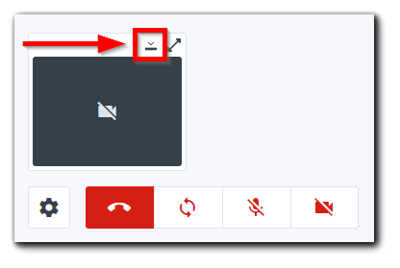
- To expand your video feed to the thumbnail size, click the Expand Your Video button at the same position.
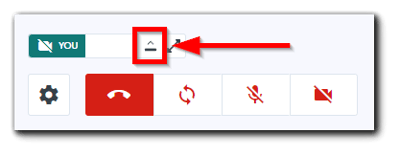
- To expand your video feed to the normal size, click the Maximise Your Video button toward the bottom left corner of the call interface.
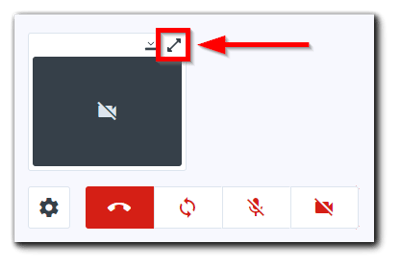
How to flip your video feed horizontally
- Log in to your Coviu account as you normally would. If you do not have a Coviu account, you can sign up here.
- Enter the call with your client or patient (this could be your User Room, a Scheduled Session or joining a client or patient in the Waiting Area).
- Hover your mouse over your video window and click the Flip your video button.
.gif?width=688&height=372&name=Newsletter%20Product%20Updates%20(11).gif)
- To undo the flip, simply click the Flip your video button again.
How to fullscreen a video feed
- Log in to your Coviu account as you normally would. If you do not have a Coviu account, you can sign up here.
- Enter the call with your client or patient (this could be your User Room, a Scheduled Session or joining a client or patient in the Waiting Area).
- Hover your mouse over your video window or your call participant's video window and click the Fullscreen button.
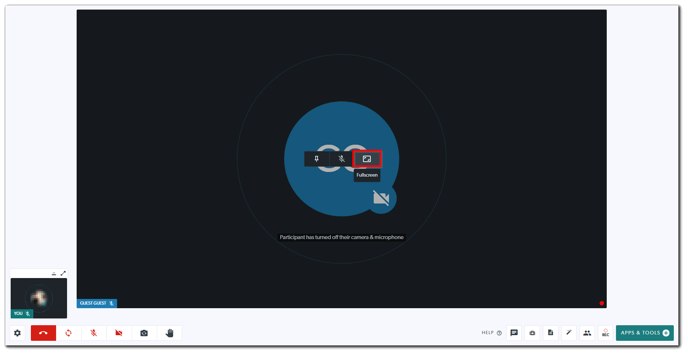
- Click the same button to exit the fullscreen mode. Otherwise, the buttons will disappear after a few seconds of inactivity.
More support options
You have completed another Coviu help article. You now know about the different ways that you can resize your video feed when you are on a video call with your clients or patients.
If this is not what you were looking for, explore our knowledge base and search for another article from here.
If you still require any assistance, please do not hesitate to get in touch with our friendly Customer Success team using any of the contact methods available here.