Coviu and 2M Language Services have partnered to offer interpreter services through the 2M lingo App.
Last Updated: April 2023
Note:
- This App requires both a Coviu account and a 2M lingo account. If you don’t have a 2M lingo account, please click here to get started.
- You must be the Owner or Administrator of your Coviu account to install and configure Apps.
On this page:
- What is 2M lingo by 2M Language Services?
- How to install the 2M lingo App
- How to create a future 2M lingo booking
- How to invite an interpreter to your call on demand
- FAQ
- How to uninstall an App
- More support options
What is 2M lingo by 2M Language Services?
2M lingo is an advanced software solution that allows users to manage all their interpreting services needs into a single platform. The App can be used anywhere, for over 250 languages, and on any device to book or access a professional 2M interpreter on demand. The App makes language support access simple, with interpreter scheduling and on-demand access options within our highly secure platform. Over 250 languages are available for onsite, telephone and video interpreting.
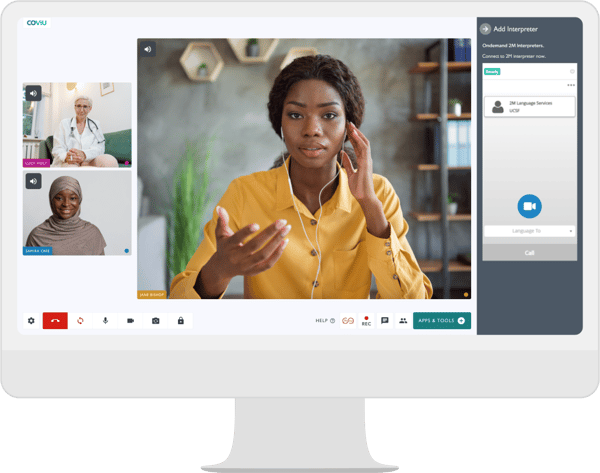
2M Language Services is a global language service and language technology provider headquartered in Australia with over 20 years of experience delivering quality interpreting services to healthcare service providers. 2M adheres to global quality standards and holds current Certification for Interpreting Services ISO 18841, Quality Management ISO 9001 and Information Security Management System ISO 27001. Find out more about 2M on 2m.com.au.
How to install the 2M lingo App
- Log in to your Coviu account as you normally would. If you do not have a Coviu account, you can sign up here.
- Click Apps on the left side menu of the Dashboard (if you can't see the Apps menu, then you are not the Administrator for your account).
- Click Find Apps near the top right corner of your screen. This will take you to Coviu’s App Marketplace.
- Once in the App Marketplace, scroll down to find the 2M lingo™ App and click it. Follow the prompts to install it.
- Return to your Coviu account.
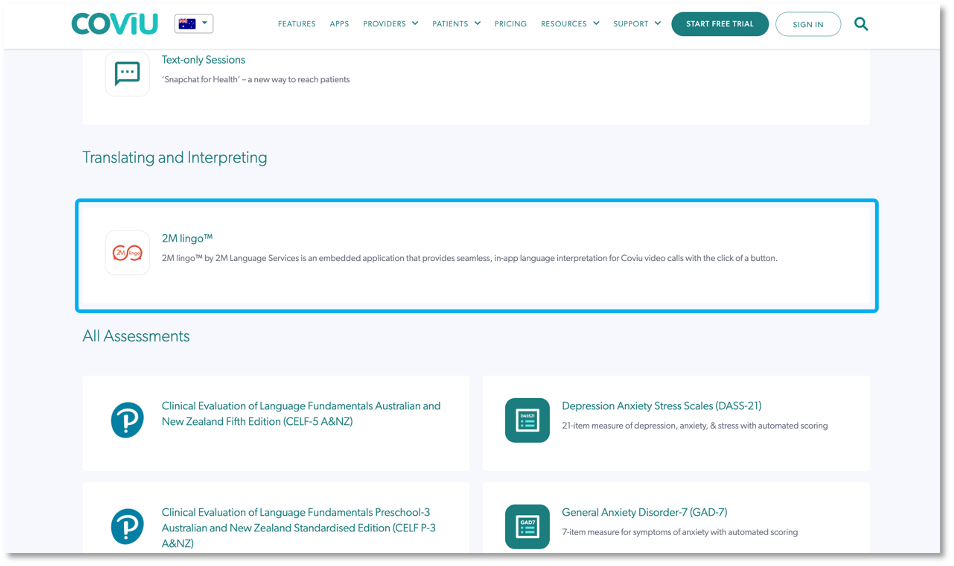
Note: You don't need to do any additional configuration to start using the App, but you do need to be a registered user in 2M lingo and have an active account. Click here for more information on how to get started. To change settings in your 2M lingo account please log into your account from the web browser or contact your 2M lingo account manager.
How to create a future 2M lingo booking
- Are you booking an interpreter for a specific date and time in the future?
- The future could be for that afternoon or for 2 weeks in advance. If you are booking for the future, then you need to make the booking in your 2M lingo account to ensure an interpreter is available for your consultation.
- The 2M lingo booking process can be found on the 2M lingo tutorials page or you can click here to view their YouTube video.
- You need to include your Coviu meeting link as part of the 2M booking. This can be your User Room, Scheduled Sessions or Waiting Area meeting link. You need to copy and paste the meeting link into the 2M booking. It is recommended to use the User Room meeting link as it has a constant link that doesn't change which you can copy from multiple locations in Coviu at any time.
- It is also recommended to note your consultation details (including the meeting link) in your calendar, so you know to access the correct meeting link or enter the correct room for your consultation.
- Are you inviting an interpreter to your call on demand?
- It can take up to 5 minutes for an interpreter to be assigned and enter your call. For that reason, we recommend you enter the call early (approximately 5 minutes), commence the 2M lingo App invitation and give the interpreter enough time to enter your call.
- You may need to give the interpreter some context before the client or patient joins the call so that both the interpreter and your client or patient understand the situation.
- You can learn how to invite an interpreter to your call on demand below.
How to invite an interpreter to your call on demand
You can choose to invite an interpreter into your call when your client or patient is present or, you can invite the interpreter into the call prior to your client or patient entering. This will allow you a moment to introduce yourself and advise the interpreter on the format of the consultation. When you're both ready, you can invite the patient into the call.
Follow these instructions for the next steps:
- Log into your Coviu account as usual and start a call (by entering your User Room, Meeting Room, etc.).
- From within the call interface, click the Add Interpreter button in the lower right-hand corner. This will bring up the Add Interpreter menu.
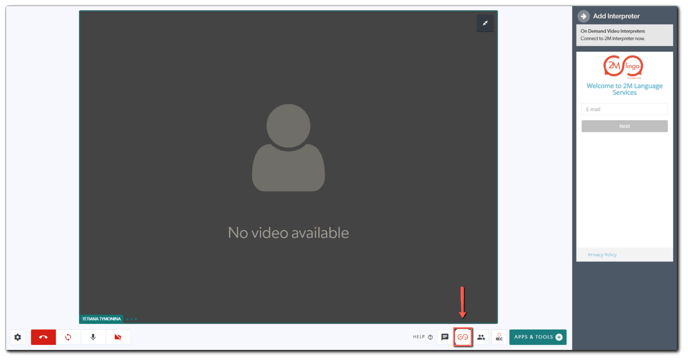
- In this menu, enter your 2M lingo user credentials and click Sign In.
- Some hidden default settings to note:
- The Service Type defaults to Medical. This means that calls will only be routed to medically-certified interpreters.
- The Communication Type is always set to VRI (Video Remote Interpreting). Make sure this feature is enabled for your 2M lingo account.
-
By clicking ... on the top right corner of the caller you’ll access Advanced Options:
-
Native Language is pre-populated according to your 2M lingo profile settings but can be changed here if needed.
-
Gender is defaulted to No preference but can be changed to Male or Female.
-
When changed, the selected gender preference will apply to all calls made within the current Coviu session.
-
When Male or Female is selected, interpreters that don't match the selected gender criteria will be excluded from the routing logic.
-
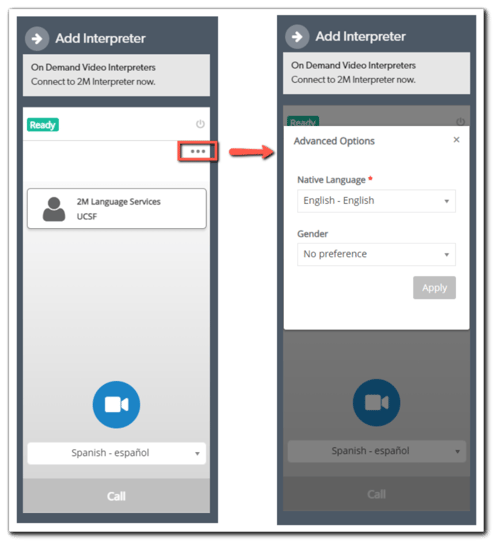
-
- Select the target language by clicking the Language To drop-down and click Call.
- If a pre-call form is set up for your account it will appear after clicking the Call button. Fill out the required fields and click Begin Call.
- Once an interpreter has been found, they will appear in the Call Manager. You can now add them to the call by clicking Accept.
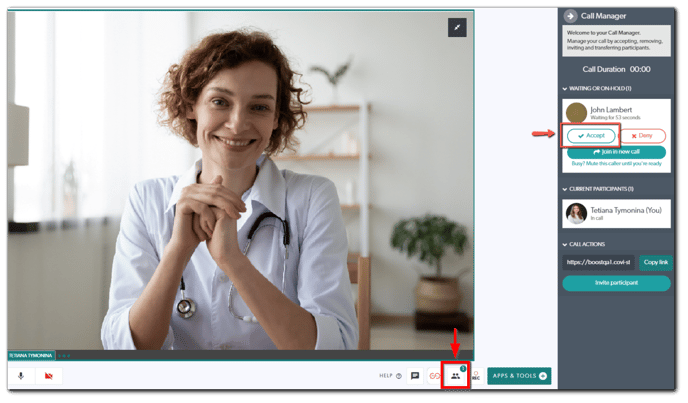
- Once they are added to the call, you will see them on the main screen alongside your patient. You can also transfer the interpreter to another Coviu user room or disconnect the interpreter from the call.
FAQ
- Why can't I log in? I'm stuck at the login screen; I keep getting the login screen when I tried to log in as a requester.
- You may have enabled the Block third-party cookies option on your web browser. Please disable this option on your web browser as shown below:
- Google Chrome:
- Go to Chrome's cookie settings by copying and pasting the following in the URL field/address bar: chrome://settings/cookies
- Select Allow all cookies.
- Close all Coviu pages.
- Log in to your Coviu account and try again.
- Microsoft Edge:
- Go to Edge's cookie settings by copying and pasting the following in the URL field/address bar: edge://settings/content/cookies
- Select Allow sites to save and read cookie data (recommended).
- Close all Coviu pages.
- Log in to your Coviu account and try again.
- Other web browsers:
- Please use either Google Chrome or Microsoft Edge to access Coviu for the best experience and ensure that the Allow all cookies option is selected as shown above.
- Google Chrome:
- You may have enabled the Block third-party cookies option on your web browser. Please disable this option on your web browser as shown below:
- Why is the status of the call not updated when an interpreter joins the call? It still says Calling for me (i.e. the requester or Coviu caller) and Connecting for the interpreter.
- You may have enabled the Block third-party cookies option on your web browser. Please disable this option on your web browser as shown above.
How to uninstall an App
Click here to learn how to uninstall an App from your Coviu account.
More support options
You have completed another Coviu help article. You now know how to use the 2M lingo App in Coviu.
If this is not what you were looking for, explore our knowledge base and search for another article from here.
If you still require any assistance, please do not hesitate to get in touch with our friendly Customer Success team using any of the contact methods available here.
If you need help setting up a 2M lingo account or want to know more about their services, reach out to 2M lingo on one of the following options:
- Website: https://www.2m.com.au/contact-us/
- Phone: +61 (7) 3367 8722
- Help Centre: https://www.2m.com.au/2mlingo/tutorials/
