Healthcare professionals can now add a Coviu Waiting Area or User Room link to their Telehealth appointments through MyHealth1st for seamless bookings.
Last Updated: March 2024
On this page:
- What is the Coviu and MyHealth1st Integration?
- How to add a room link to your MyHealth1st bookings
- More support options
What is the Coviu and MyHealth1st Integration?
This integration allows practices to connect their Coviu telehealth functionality with their existing Practice Management System and standard bookings workflow via MyHealth1st.
Through the MyHealth1st and Coviu integration, clients or patients booking online for a telehealth consult will automatically be provided with the necessary details to connect to their call, reducing administrative effort for the practice and reducing no-shows for appointments.
MyHealth1st integrates with these Practice Management Systems:
- Optomate Premier
- Optomate Touch
- Sunix
- Genie
- BlueChip
- Shexie
- FrontDesk
- PPMP
- Helix
- Nookal
- StatHealth
- Best Practice
Visit MyHealth1st to find out more.
How to add a room link to your MyHealth1st bookings
Providers can copy and paste their Coviu room link into their Telehealth Setup in MyHealth1st. Once this has been done, clients or patients can book telehealth appointments through MyHealth1st. Follow the below instructions to get started:
Note: Practices must be subscribed to MyHealth1st OnlineAppointments to activate telehealth bookings.
- Sign in to your MyHealth1st account.
- Sign in to your Coviu account.
- Copy your preferred Coviu link; depending on the Coviu plan to which you have subscribed and your preferred practice workflow, you will use your User Room, the Reception Meeting Room or a Waiting Area.
- If you have subscribed to the Essentials plan with Coviu, your Coviu room links are found on the left side menu of the Dashboard. You can click here to find out what plan you are on.
Select the appropriate room (e.g. for Reception, click on the Reception word, not Enter. When the Reception room opens, click Copy Link as shown below.)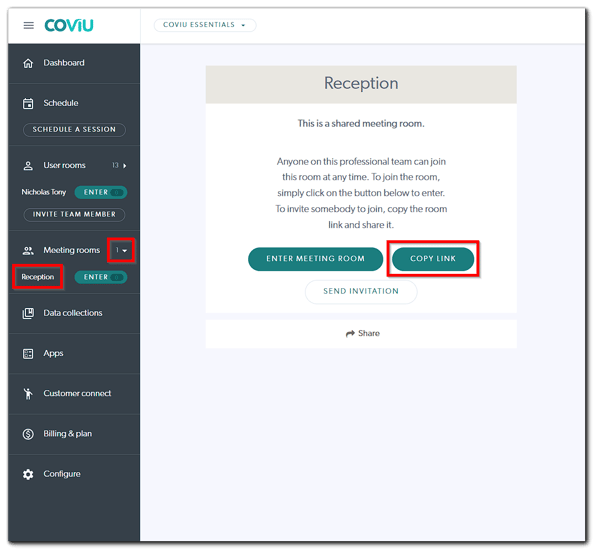
If you have opted for a Standard or Premium plan, you can access your Waiting Area link by clicking Waiting Area on the left side menu and clicking Copy Link in the right column as shown below.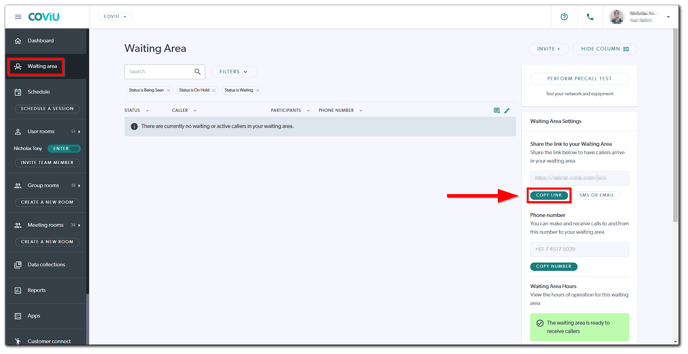
- Paste the link into your MyHealth1st account. Navigate to your Practice Admin page. Click on the Settings button in the navigation bar. This will take you to the Practice Settings page. Alternatively, click the Action button and choose Edit from the drop-down menu to navigate to the Settings page.
- On the left side of the page, click on Telehealth Appointments. Under the Practice-manager telehealth details section, you can add your Coviu room link. If you cannot see the field labelled Practice-managed telehealth details set the toggle labelled Enable Myhealth1st EasyTelehealth appointments to the off position as shown below.
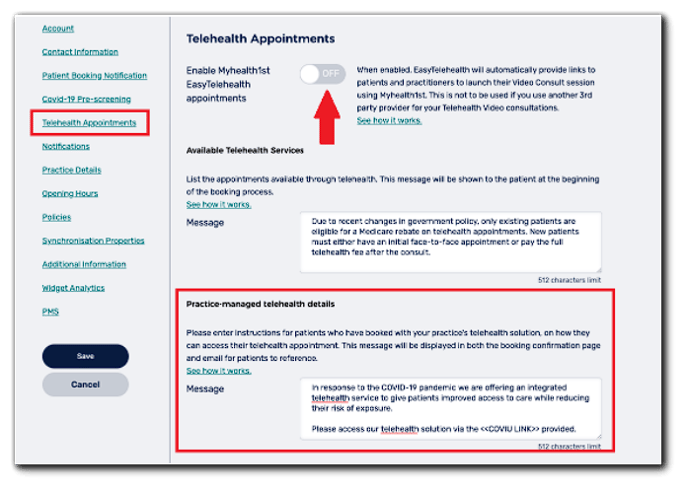
- And that's it! When a client or patient books a telehealth appointment through the MyHealth1st marketplace or a MyHealth1st booking button, they will be sent a link to your Coviu room or Waiting Area in their confirmation email.
More support options
You have completed another Coviu help article. You now know how to use the Coviu and MyHealth1st integration.
If this is not what you were looking for, explore our knowledge base and search for another article from here.
If you still require any assistance, please do not hesitate to get in touch with our friendly Customer Success team using any of the contact methods available here.
