This article describes how you can place your client or patient on hold during a video call.
Last Updated: November 2023
Note:
- The Waiting Area feature is only available to customers who are on these plans:
- Standard (also our Trial plan)
-
Premium
- Enterprise
- Not sure what plan you are on? Click here to find out.
On this page:
- When would I place a client or patient on hold?
- How do I place a guest on hold in a User Room or Meeting Room?
- Placing a guest on hold in a Waiting Area call
- More support options
When would I place a client or patient on hold?
These instructions describe how to place a client or patient on hold during a multi-party call. Examples are marriage counselling, custody disputes or perhaps share-care planning meetings which include a client or patient and allied health providers.
How do I place a guest on hold in a User Room or Meeting Room?
Once you have all of your guests in your room and you have determined you need to place one of them on hold:
- Open the Call Manager.

- Click Place On-Hold under the guest you wish to put on hold. If you have more than one guest, you will need to click the three-dots button to the right of their name first to display the menu.
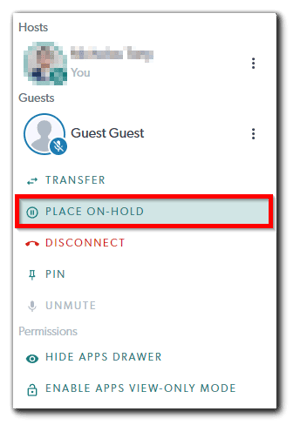
- Click Confirm Hold to confirm your action.
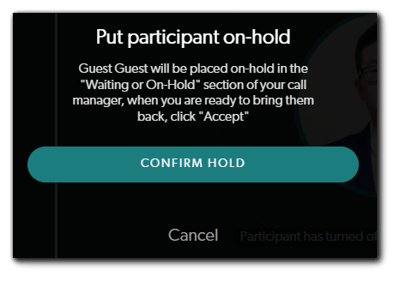
- Your guest will be placed back in the Waiting Room where they can listen to the Waiting Music or watch the Waiting Video.
- Click Accept when you are ready to let the guest back into your room. Click Busy? Mute This Caller to stop the ringtone if you need more time.
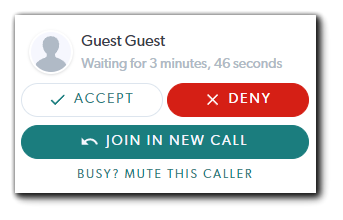
Placing a guest on hold in a Waiting Area call
If you are on our Standard, Premium or Enterprise plan, you will have access to the Waiting Area.
- Open the Call Manager.

- Click Place On-Hold under the guest you wish to put on hold. If you have more than one guest, you will need to click the three-dots button to the right of their name first to display the menu.
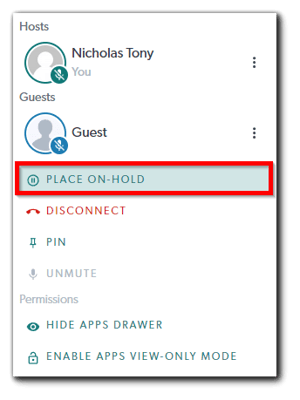
- Click Confirm Hold to confirm your action.
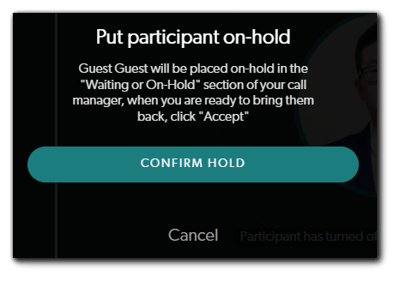
- Your guest will be placed back in the Waiting Room where they can listen to the Waiting Music or watch the Waiting Video.
- Click Accept when you are ready to let the guest back into your room. Click Busy? Mute This Caller to stop the ringtone if you need more time.
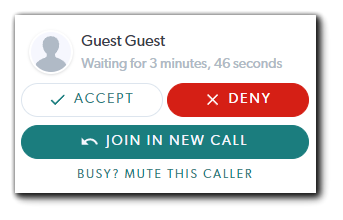
- Alternatively, if there is only one guest in the video call, you as the host can simply leave the call and this will also place them on hold in the Waiting Area. This can be helpful if you need to make another call, etc. Your guest will be placed back in the Waiting Area for you to rejoin later.
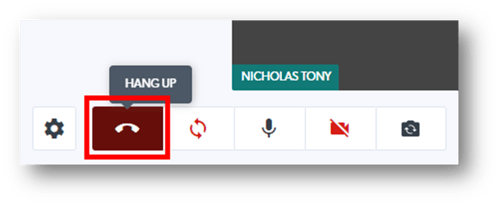
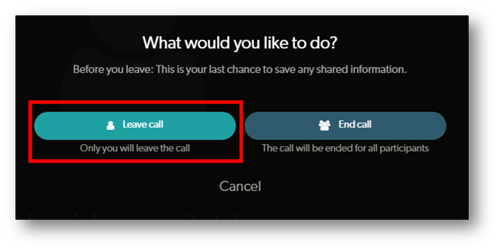
- Your guest now appears as On Hold in the Waiting Area. You or one of your team members can rejoin in the Waiting Area. This can be helpful if the guest is required to make a payment post-consultation, etc.
- Click Join to rejoin the guest.
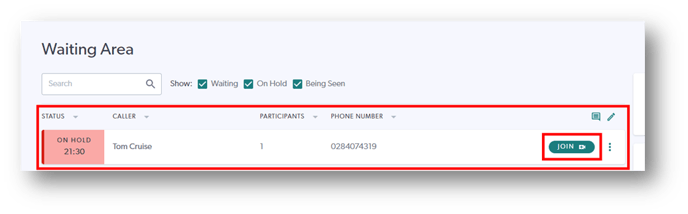
More support options
You have completed another Coviu help article. You now know how to put someone on hold in your User Room, Meeting Room or Waiting Area.
If this is not what you were looking for, explore our knowledge base and search for another article from here.
If you still require any assistance, please do not hesitate to get in touch with our friendly Customer Success team using any of the contact methods available here.
