This article describes how to send a notification to a client or patient who is waiting in the Waiting Area.
Last Updated: February 2023
Note:
- The Waiting Area feature is available to customers who are on these plans only:
- Standard (also the Trial plan)
- Premium
- Enterprise
- Not sure what plan you are on? Click here to find out.
- If you are on a custom Enterprise plan, you can click here to find out how to get this feature set up.
- The Waiting Area feature is different from our Waiting Room. Click here to learn the difference.
- Notification messages are not yet available for callers entering a User Room, Meeting Room or Scheduled Session.
On this page:
- What are notifications and when would I use them?
- How to send a notification in the Waiting Area
- How to enable two-way communications in the Waiting Area
- FAQ
- More support options
What are notifications and when would I use them?
This feature might come in handy if you need to notify the client or patient of something important, such as if the provider is running late, etc.
This task can be undertaken by any user in your Coviu account. However, it would most likely be performed by the user who is assigned to manage the Waiting Area (e.g. a receptionist, an admin, etc.)
How to send a notification in the Waiting Area
- Log in to your Coviu account as you normally would.
- Note the number and orange colour next to the Waiting Area label on the left side menu signalling there is a client or patient waiting in the Waiting Area.
- Click Waiting Area on the left side menu.
- Click the 3 dots button to the right of the client or patient list.
- Click Notify.
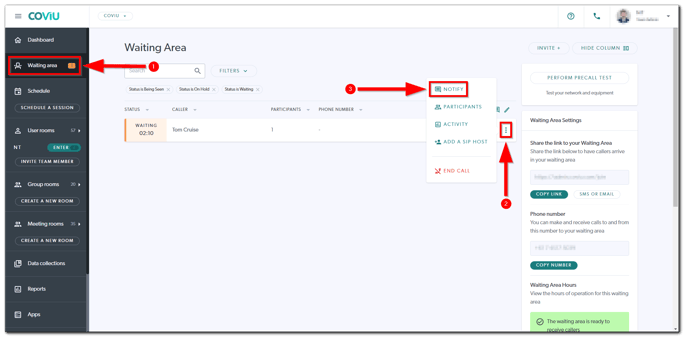
- Type your notification in the text box and click the send button.
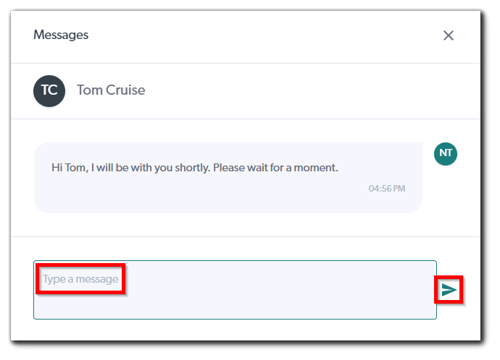
- Your client or patient will receive the notification and be displayed on their screen.
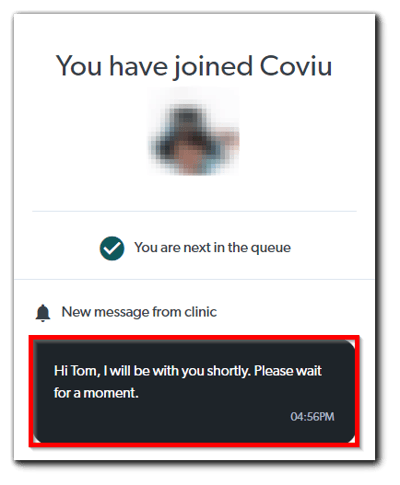
- Your client or patient will be admitted into the call when the provider is ready.
How to enable two-way communications in the Waiting Area
Click here to learn how to enable two-way communications in the Waiting Area to allow your clients or patients to reply to your Waiting Area notifications.
FAQ
- Do I get this feature if I am on the Essentials plan?
- No. This is a feature of the virtual Waiting Area which is only available on the Standard, Premium and Enterprise plans. It is also available for you to try when you take advantage of our free trial. If you choose the Essentials plan at the end of your free trial, you will not have access to the virtual Waiting Area or this notification feature.
- Can my client or patient send a message back to me?
- Yes. However, you will need to enable two-way communications in the Waiting Area; click here to learn more.
- Is there an extra charge for sending a notification?
- No. This is an in-built feature of the Waiting Area that comes with the Standard, Premium and Enterprise plans.
More support options
You have completed another Coviu help article. You now know how to send a notification to a waiting client or patient.
If this is not what you were looking for, explore our knowledge base and search for another article from here.
If you still require any assistance, please do not hesitate to get in touch with our friendly Customer Success team using any of the contact methods available here.
