This article describes how to access and use the capabilities of the Coviu Dashboard.
Last Updated: May 2024
Note:
- This article covers the Dashboard for all plans.
- The shortcuts and summaries displayed on your Dashboard will depend on the plan your organisation has signed up for.
- Click here if you are not sure what plan you are on.
On this page:
- What is the Dashboard?
- How do I access the Dashboard?
- What are the shortcuts presented on the Dashboard?
- What are the summaries presented on the Dashboard?
- More support options
What is the Dashboard?
The Dashboard is meant to provide a personal and centralised location for all your video consultation capabilities hosted on Coviu.
It is embedded with shortcuts to access your consultation workflows across the platform while providing an overview of ongoing caller activity and upcoming consultations.
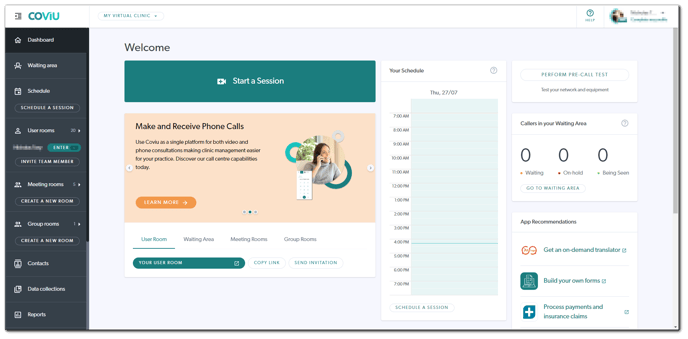
How do I access the Dashboard?
The Dashboard is where you will be taken when you log in to your Coviu account. If you do not see the Dashboard after logging in to your Coviu account, you can still access the Dashboard by clicking Dashboard on the top of the left column menu.
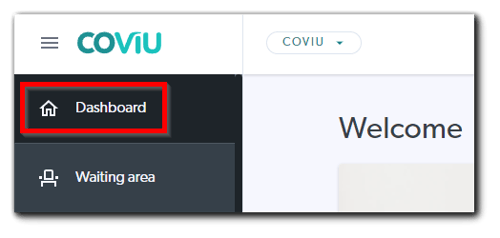
What are the shortcuts presented on the Dashboard?
- Start a Session: With this button, you can access your User Room, Schedule Sessions, or Waiting Area.
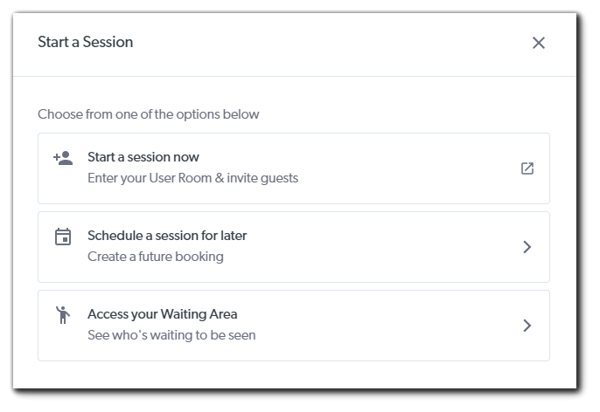
- Announcements Carousel: In this section, you can learn more about our upcoming webinars and newly released and popular features.
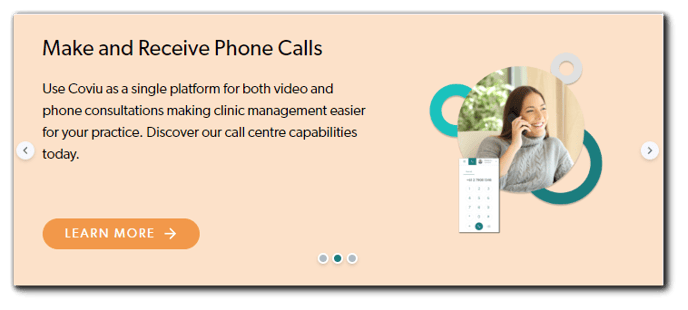
- Room Shortcuts: In this section, you can toggle between your User Room, Waiting Area (if you are on our Standard or Premium plan), Meeting Rooms and Group Rooms (if you are on our Premium plan) to either enter, share your meeting link or send an invitation to your clients or patients.
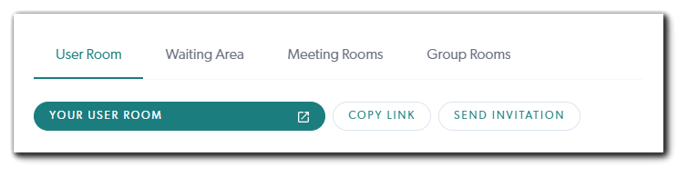
With Meeting Rooms and Group Rooms, the first three rooms will be listed from your Meeting Rooms and Group Rooms lists. You can also favourite them (by going to either Meeting Rooms or Group Rooms and clicking the star icon to the right) and the first three will be listed here instead.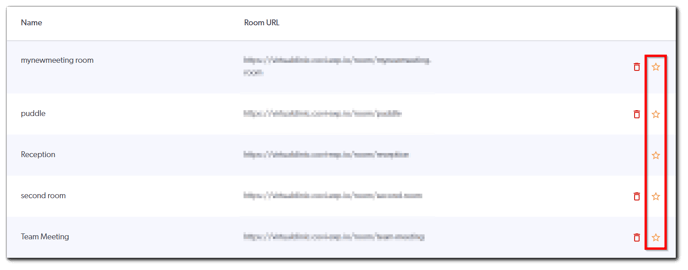
- Perform Pre-call Test: With this button, you can perform a Pre-call Test on your device to check and confirm that your internet connection and device can perform video consultations on Coviu.

- Suggested for you: You can explore recommended Apps from our App Marketplace and useful articles from this section to enhance your video consultation experience.

- Help Hub: Click Help near the top right corner of the Dashboard to access our Help Hub, where you can use different methods to find further assistance, such as contacting our friendly Customer Success team, searching our Knowledge Base and logging a Support Ticket; click here to learn more.
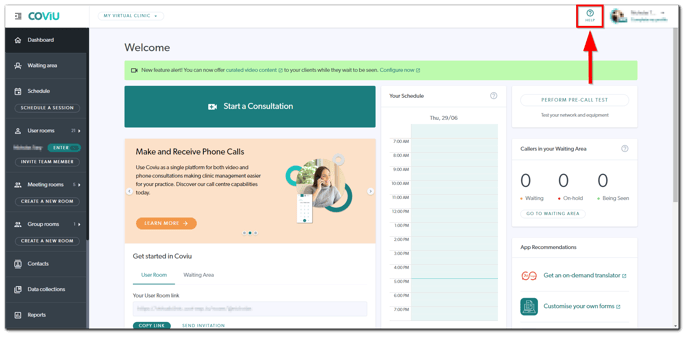
What are the summaries presented on the Dashboard?
- Your Schedule: You are shown a daily list of your Scheduled Sessions to engage in.
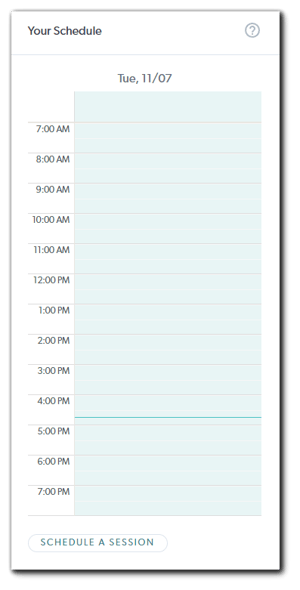
- Callers in your Waiting Area: View the ongoing caller activity in your Waiting Area. The callers will be flagged according to their status, such as Waiting, On-hold, or Being Seen.
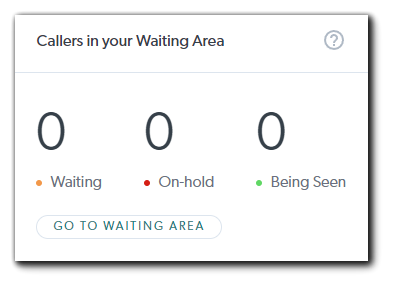
- Your Plan Usage: View the overall SMS usage of your account by you and your team members. Please note that this summary is only visible to the account Owner and Administrator.
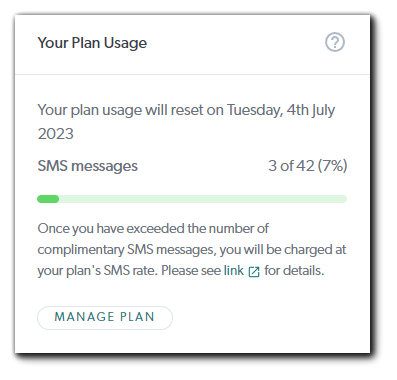
More support options
You have completed another Coviu help article. You now know how to use the Coviu Dashboard.
If this is not what you were looking for, explore our knowledge base and search for another article from here.
If you still require any assistance, please do not hesitate to get in touch with our friendly Customer Success team using any of the contact methods available here.
